Телефон не видит карту памяти. Компьютер не видит карту памяти: SD, miniSD, microSD
Память на смартфонах нерезиновая, несмотря на то огромное количество информации, которое многие из нас на них хранят. Именно поэтому некоторые производители по сей день не отказываются от возможности расширения встроенной памяти при помощи карт MicroSD.
Нынешние флагманы поддерживают карты объёмом вплоть до двух терабайт, что многократно увеличивает внутренние резервы смартфонов. Однако, это не решает другой проблемы – все приложения автоматически устанавливаются во внутреннюю память, а её количество расширить нельзя. В связи с этим мы решили написать статью о том, как сделать так, чтобы всё сохранялось на карту памяти. В ней предложены сразу несколько способов для владельцев разных устройств – начиная от бюджетных моделей, в которые встроено 4-8 ГБ и заканчивая флагманами на последних версиях операционной системы Андроид.
Сохраняем приложения на карту памяти стандартными средствами
В большинстве современных смартфонов процедуру переноса приложений (игр и программ) можно осуществить при помощи нескольких тапов. К сожалению, нет возможности активировать автоматическую их установку на MicroSD. Поэтому нам придётся довольствоваться переносом вручную. Итак, для этого Вы должны выполнить следующие действия:- Заходим в меню «Настройки»;
- Находим там пункт «Приложения». В некоторых разделах он может именоваться как «Диспетчер приложений»;
- Выбираем там нужное нам приложение. В нашем случае – игра «CSR Гонки»;
- Информация в окне обновляется. Теперь Вам нужно тапнуть по кнопке «Переместить на SD-карту»;
- Спустя несколько секунду надпись на кнопке изменится на «Перенести на устройство», что говорит нам об успешном переносе приложения и освобождении внутренней памяти.
Используем Clean Master для переноса данных на карту памяти
Как уже было отмечено выше, данный способ является аналогом прошлого варианта переноса на SD-карту. Предлагаем Вам сразу приступить к рассмотрению инструкции:Готово! Память на самом устройстве освобождена. К слову, если сравнивать уже представленные два способа, то мы советуем выбирать именно второй – с использованием приложения Clean Master. Так Вы потратите значительно меньше времени за счёт того, что можно выбрать сразу несколько игр и программ.
Соединяем карту памяти с внутренней памятью
В Android 6.0+ стал доступен способ расширения памяти за счёт SD-карты. Правда, сразу хотим предупредить Вас, работает он лишь на некоторых устройствах – далеко не все производители внедрили данную функцию в свою оболочку. Итак, приступим:
Также стоит отметить, что не все SD-карты подходят для подобного рода их эксплуатации. Важно, чтобы внешняя карта памяти относилась к 10-му классу и соответствовала заявленным скоростям чтения и записи данных.
Меняем местами внутреннюю память Android с картой памяти (требуется Root)
Ещё один известный способ, наиболее используемый на девайсах с малым объёмом встроенной памяти – подмена внутренней памяти на SD-карту. У Вас уже должен быть сделан рут и установлено приложение Root Explorer. Вы должны выполнить следующие действия:
Готово! Отныне всё, что Вы будете скачивать, автоматически будет устанавливаться на SD-карту. Как видите, существует достаточно большое количество способов сделать так, чтобы всё сохранялось на карту памяти, Вам нужно выбрать лишь один из них в зависимости от того, какая версия ОС у Вас установлена, что именно Вы хотите получить и есть ли на устройстве Root.
На сегодняшний день довольно большой популярности набрал способ хранения данных на переносных флеш-накопителях. И сейчас все производители флешек бороться за создание максимально маленькой по размерам и большой по объёму памяти флешки, лидирующие позиции в минимальных размерах занимают Micro SD карты.
Micro SD флеш-карты на сегодняшний день являются самыми маленькими устройствами хранения данных, которые запущенны в серийное производство.
Из-за очень хрупкой структуры эти накопители довольно часто приходят в негодность в следствии физических повреждений, или некорректного завершения работы с такими флеш-накопителями.
Не редки случаи, когда после небольшого периода работы с картой она перестаёт читаться либо вовсе не определяется устройствами, поэтому нельзя полагаться на долговечную работу такого накопителя. Советую использовать Micro SD карту как пространство для работы, а не для постоянного хранения информации. Хотя с каждым днем производители таких SD карт улучшают их стойкость, и все больше приближают их к возможности использования для постоянного и долговечного хранения информации.
Причины, по которым компьютер может не определять Micro SD карту:
· Аппаратная проблема.
· Поломка флешки.
· Присвоение уже назначенной буквы раздела.
· Конфликт файловых систем.
· Вредоносные программы в операционной системе.
Если ваша Micro SD карта перестала определяться телефоном, фотоаппаратом либо другим устройством, тогда вам необходимо извлечь ее и вставить в компьютер для диагностики, определения и устранения проблемы.
Перейдем к рассмотрению и устранению самых частых причин неисправности такого флеш-накопителя.
Как проверить определилась ли Micro SD карта на компьютере?
Для того, чтобы понять определил ли ваш компьютер вашу Micro SD карту, можно воспользоваться 2-мя способами.
Первый способ.
Открыть мой компьютер и проверить подключение нового раздела. Если у вас появился новый диск, тогда флешка определилась. 
Второй способ.
Если в проводнике ничего не появилось, тогда стоит проверить определил ли вообще компьютер, что к нему подключили SD
карту. Для этого заходим в мой компьютер, нажимаем правой кнопкой мыши по компьютеру и в выпавшем меню выбираем «Управление».
После чего откроется окно Управления компьютером, в нем в левой части находится меню. Нам необходимо выбрать раздел «Управление дисками».
В отобразившейся статистике мы можем увидеть все подключенные накопители к компьютеру, определить их объем, или же задать букву раздела.
Если вы не увидели вашу SD карту в этом перечне, тогда читайте следующие причины и их решения.
Аппаратная проблема
Если вы пытаетесь подключить вашу SD карту к компьютеру через переходник или же через картридер, и ничего не происходит стоит первым делом проверить на работоспособность эти устройства сопряжения.
Если для подключения карты вы используете картридер, тогда попробуйте вставить в него заведомо рабочую Micro SD карту, если заведомо рабочая карта тоже не определилась, в таком случае проверьте и переустановить драйвера картридера. Если после всех проделанных попыток ничего не изменилось, тогда скорее всего проблема в картридере.
Если вы используете ноутбук, тогда скорее всего вы пытаетесь вставить SD карту через переходник, непосредственно во встроенный картридер ноутбука. Если при применении этого способа подключения так же ничего не происходит, тогда рекомендую проверить первым делом драйвера на встроенный картридер, после чего проверить на работоспособность переходник.
Драйвера для картридеров можно скачать и установить с официальных сайтов производителей, если у вам портативный картридер, который подключается через USB порт, тогда скачайте драйвера с оф-сайта производителя. В том случае если вы пользуетесь встроенным картридером ноутбука, тогда вы можете скачать драйвера с официального сайта производителя вашего ноутбука.
Для того, чтобы проверить определен ли драйвер вашего картридера системой, необходимо открыть «Диспетчер устройств», для этого нажимаем сочетание клавиш Win +R и в открывшейся строке «Выполнить» введите команду «devmgmt.msc».
Откроется окно «Диспетчера устройств» в котором можно увидеть устройства на которых не установлен драйвер. Такие устройства будут помечены желтым треугольником с восклицательным знаком. Если таких устройств нет, тогда раскройте раздел «Переносные устройства» и убедитесь в том, что компьютер определил сам картридер, что бы отбросить вариант не рабочего устройства.
Поломка флешки
В том случае, если вы проверили работоспособность выше указанных устройств и убедились в их исправности, тогда стоит проверить Micro SD карту на наличие физических повреждений, трещин, сколов, деформации или повреждения внешнего слоя, так как такой флеш-накопитель состоит из множества мелких дорожек, которые легко поцарапать и оборвать.
Попробовать подключить её в какое-либо устройство смартфон, фотоаппарат и т.п. Если флешка не определяется ни в одном устройстве, тогда скорее всего она физически повреждена и ремонту не подлежит. К обращению в сервисный центр вас может с подвигнуть, только наличие на карте важной информации.
Присвоение уже назначенной буквы раздела
Такого типа проблема встречается довольно часто. Это происходит при подключении SD карты к компьютеру, система присваивает ей туже букву, что и существующему разделу, из-за этого происходит конфликт и мы не видим нашу флешку в перечне дисков компьютера.
Для того чтобы устранить такого типа проблему открыть раздел «Управления компьютером» выше описан .
После попадания в раздел «Управления дисками» нам необходимо найти нашу флешку, ориентируйтесь на её объем, выбираем диск, совпадающий с объёмом нашей Micro SD карты. Нажимаем по нему правой кнопкой мыши и в выпавшем меню выбираем пункт «Изменить букву диска или путь к диску …».
Откроется окно, в котором нам необходимо нажать кнопку «Добавить».
В открывшемся окне выбираем букву этому разделу и нажимаем «ОК».
Готово, мы задали букву нашему разделу, теперь проверяем его наличие в проводнике.
Конфликт файловых систем
Не редко встречаются случаи, когда флешка определилась, но открыть её не выходит. Причиной этому может быть конфликт файловых систем или повреждённая файловая система самой Micro SD карты. Если данные на флешке для вас не играют никакой роли, тогда можете попытаться отформатировать её в файловую систему NTFS .
Для этого нажмите правой кнопкой мыши на флешку и в выпавшем меню выберете пункт «Форматировать».
В открывшемся окне форматирования в разделе «Файловая система» выбираем NTFS , задаём Метку тома и нажимаем кнопку «Начать».
Таким образом мы отформатировали Micro SD карту в формат NTFS , после чего вы можете открыть её.
Вредоносные программы в операционной системе
Столкнувшись с проблемой определения Micro SD накопителя, вы можете и не подозревать что виной всему этому могут быть вредоносные программы, так называемые вирусы, которые могут блокировать порты USB и не давать работать компьютеру с вашей картой памяти.
В таком случае лучше всего будет провести полное сканирование системы вашей антивирусной программой, или же прибегнуть к бесплатным антивирусным программам, которые смогу вам помочь в этом.
Одну из таких посоветую вам – это Dr.Web CureIt!
Программа является абсолютно бесплатной и предназначена только для сканирования и нахождения вирусных программ и удаления их.
Что бы скачать эту программу перейдите на официальный сайт Dr.Web по ссылке https://free.drweb.ru/cureit/
Скачайте программу и запустите сканирование.
После окончания удалите все найденные вредоносные программы и после перезагрузки компьютера попробуйте подключить Micro SD карту еще раз.
Заключение
Как видите причин, по которым ваш компьютер не видит Micro SD карту много, поэтому нельзя однозначно ответить на вопрос «Почему мой компьютер не видит карту памяти?», так как причиной этому могут служить проблемы различного характера. Что бы не ошибиться и решить проблему стоит по очереди проделать все шаги, описанные в этой статье.
Так же не забывайте, что при форматировании вся информация с флеш-накопителя будет удалена.
И советую все же не хранить важную информацию на накопителях такого типа, так они чаще всего отказывают в работе из-за очень хрупкого строения. Используйте такого типа накопители для непосредственной работы с файлами сохраняя их в более надежные места.
К сожалению, нехватка места на внутреннем накопителе Android-устройств в последнее время ощущается достаточно сильно, ведь с развитием возможностей самой «операционки» многие программы и игры стали намного требовательней к свободным ресурсам и объему памяти гаджетов. Поэтому-то многие и пользуются съемными картами формата SD. Но вот Android-приложения на карту памяти устанавливаться желают не всегда.
Общие сведения об установке
В любой версии ОС «Андроид» установка приложений на карту памяти по умолчанию отключена. В принципе, если само устройство и версия ОС поддерживают эту возможность, как говорится, изобретать велосипед не потребуется. Немного покопавшись в настройках, можно выставить собственные параметры.
Это относительно недолгий и самый простой процесс, о котором будет сказано несколько позже. Можно установить приложения на карту памяти другими способами. Остановимся пока именно на этих ситуациях.
Загрузка приложений на карту памяти
Прежде чем решать проблему инсталляции, рассмотрим загрузку контента на съемный Дело в том, что в «Андроид» установка приложений на карту памяти в большинстве случаев должна находиться в тесной связи с процессом скачивания установочных дистрибутивов, поскольку они тоже могут иметь достаточно большие объемы.

Загрузку контента на карту SD поддерживают практически все Android-устройства вне зависимости от версии самой ОС или установленной прошивки. Для задания места сохранения файлов на карту памяти достаточно войти, например, в интернет-браузер и в расширенных настройках указать в качестве места хранения съемный носитель. Точно так же можно поступить и в случае создания фотографий, когда для настройки нужно использовать параметры самого приложения.

Можно поступить еще проще, скачивая приложения при помощи или ноутбука, а затем копируя их на SD-карту. В принципе, место загрузок можно изменить еще и в любом файловом менеджере.
Способы инсталляции и передислокации приложений на карты SD
Теперь о самом главном. Осуществить использование устанавливаемых или уже установленных приложений с карты памяти не так уж и сложно. Прежде всего нужно посмотреть, поддерживает ли само устройство такие возможности. Бывает и так, что перенос, а тем более установка, приложений на съемный носитель просто заблокирована производителем гаджета. Что делать в этом случае?
Для ОС «Андроид» установка приложений на карту памяти может осуществляться несколькими способами. К примеру, можно сначала инсталлировать программу или игру стандартным методом на внутренний накопитель, а затем перенести его в другое место (в данном случае на SD-карту).
Для непосредственной установки на карту можно использовать сторонние утилиты. Понятное дело, что создание приложений для Android в большинстве случаев подразумевает возможность их установки или переноса в другое место.
Использование системных настроек
Если уж возникает необходимость инсталляции приложения для Android именно на съемный носитель, сначала нужно учесть несколько аспектов. Первым делом необходимо зайти в настройки, где выбрать пункт «Приложения», а затем перейти в сами настройки для приложений. Тут имеется специальная строка «Перенести на SD-карту». Если устройство или установленное на внутреннюю память приложение поддерживает эту функцию, перенос будет произведен в течение пары минут, после чего для каждой перенесенной программы или игры появится активная кнопка «Переместить на телефон».

Как уже понятно, в ОС Android запуск приложения по окончании процесса переноса будет произведен именно с карты памяти.

Но не спешите радоваться. Иногда как сами мобильные устройства, так и создание приложений для Android использование таких функций просто не предусматривает. Кроме того, могут потребоваться даже root-права или использование режима «суперпользователя» (super user).
Лучшие программы
Программ для переноса или непосредственной или игр на съемные носители сегодня существует очень много. Как правило, практически все программы этого типа относятся к разряду freeware (бесплатные). Правда, здесь стоит обратить внимание и на то, что некоторые утилиты очень просты в использовании, а с некоторыми профессиональными программами придется повозиться, чтобы понять, что к чему.
Среди самых простых средств переноса программ на съемные носители можно отметить популярные пакеты типа AppMgr Pro.

Это приложение автоматически анализирует данные установленных приложений, а затем выдает результат в виде отсортированного списка, в котором отдельно указаны приложения для Android, которые можно без проблем перенести на карту памяти. После выбора необходимых приложений и подтверждения действий перенос будет осуществлен автоматически без всякого ущерба для системы.

Не менее интересной является утилита Link2SD. Но рядовому пользователю придется разбираться с ней достаточно долго, ведь потребуется разбивать карту на разделы с компьютера, например, используя программный пакет MiniTool Partition Wizard Home Edition, один из которых должен иметь (Primary), а второй - ext2 (в зависимости от устройства и версии «операционки» это может быть ext3/ext4). Именно во втором разделе и будут храниться переносимые или устанавливаемые программы.
Самым крайним случаем можно назвать использование мобильного устройства с подключением к компьютеру или ноутбуку через USB-интерфейс. Для установки приложений на карту памяти сначала нужно будет инсталлировать программу и на смартфон, и на компьютер. После подключения и синхронизации устанавливать приложения можно непосредственно из окна программы управления с компьютерного терминала.

Программных продуктов такого типа существует большое количество. Отдельно стоит выделить, скажем, Mobogenie или My Phone Explorer, причем вторая утилита поддерживает не только Android-устройства. Работать с такими программами достаточно просто. Нужно просто выбрать установочный файл и указать место инсталляции программы (опять же если такая поддержка имеется и для устройства, и для программы).
Принудительная установка программ на карту памяти
В некоторых случаях можно попытаться применить еще один нестандартный способ. В «операционках» «Андроид» установка приложений на карту памяти таким методом называется принудительной.
Суть самого процесса заключается в установке на ПК программы ADB RUN. На смартфоне при подключении через USB-порт в обязательном порядке должна быть разрешена

После запуска приложения на компьютере нужно будет ввести следующие команды:
Su - если есть (если нет, команда пропускается).
pm getInstallLocation («0» по умолчанию).
pm getInstallLocation 1 - установка в собственную память устройства.
pm getInstallLocation 2 - установка на карту памяти.
pm getInstallLocation 0 - возврат к параметрам по умолчанию.
В принципе, команд немного, но сами видите, это не самый удобный способ. Хотя в некоторых случаях его можно использовать достаточно эффективно, когда другие методы не помогают.
Проблемы с работоспособностью приложений
Считается, что в ОС «Андроид» установка программ на карту памяти - это еще далеко не все. После установки или переноса приложения его нужно запустить и протестировать. Если запуска не происходит, или программа работает не так, как должна, придется повторить вышеописанные действия сначала. Можно попробовать перенести приложение в начальную локацию и проверить его работоспособность там. Если все нормально, значит дело либо в программе, либо в карте памяти, либо в неправильно выполненных операциях по переносу или установке.
Заключение
Подводя некий итог, можно сказать, что здесь были рассмотрены наиболее простые и распространенные способы переноса и установки приложений на съемные устройства памяти. Естественно, каждая утилита имеет свои особенности, равно как и переносимые или устанавливаемые программы. Даже разные модификации мобильных гаджетов, не говоря уже о версиях ОС Android или прошивках, могут играть весьма существенную роль. Но в большинстве случаев хотя бы один способ окажется для многих действенным.
Достаточно часто владельцы Android-девайсов сталкиваются с неприятной проблемой, когда телефон MicroSD. Что делать в таком случае, какие методы устранения проблемы применить? Для начала следует определить первопричину и проанализировать возможные ситуации.
Почему телефон не видит флешку MicroSD?
Само собой разумеется, причин для таких сбоев может быть сколько угодно. Здесь и программные сбои самой системы, и банальное отсутствие контакта между картой памяти и картоприемником, и нарушения в файловой системе USB-накопителя, и даже физическое повреждение.
Впрочем, ситуация может выглядеть двояко. С одной стороны, это может касаться только что купленной новой карточки, а с другой - проблема может заключаться в том, что с течением времени телефон перестал видеть флешку MicroSD. Что делать в таком случае, сейчас и будет рассмотрено.
Кстати, здесь не будет обсуждаться вопрос совместимости карты и самого телефона. На это стоит обратить внимание отдельно, поскольку устаревающие гаджеты не способны определять SD-карты последнего поколения. Более того, может быть и такое, что память карты больше той, что заявлена в поддержке устройства. Так что и в этом случае карта не определится.
Телефон не видит флешку MicroSD: что делать в первую очередь?
Если возникают проблемы с уже установленной картой памяти, как ни звучит, причиной может стать обычное загрязнение девайса, скажем, попадание пыли. Согласитесь, далеко не каждый пользователь постоянно чистит свой телефон.

Здесь выход самый простой: вытащить карточку из телефона, протереть контакты на самой флешке и на картоприемнике, после чего вставить ее заново. Кстати сказать, такой вариант подходит и для новых карт. Ну, мало ли, контакты просто не сработали. Поэтому не спешите бежать в сервисный центр или выбрасывать только что купленную карту.
Использование режима Recovery
Если простейшие манипуляции с контактами не помогают, можно использовать специальный режим восстановления (Recovery), предусмотренный в любом Android-устройстве, хотя для начала можно произвести обычную перезагрузку.

Для доступа к нужному нам режиму используется одновременное удерживание кнопок питания и уменьшения громкости. Это самый распространенный вариант. Но, в принципе, каждый производитель может сам назначать и другое сочетание. Суть не в этом. После старта аппарата появится специальное сервисное меню, где нужно выбрать пункт Wipe cache partition, после чего следует просто перезагрузить девайс. Если же и после этого телефон не видит MicroSD, переходим к более действенным мерам. Они будут кардинально отличаться от предыдущих шагов.
Проблемы с картой MicroSD на компьютере: что можно предпринять?
Ну, во-первых, стоит отметить вообще исключительную ситуацию, когда и компьютер, и телефон не видит флешку MicroSD. Это уже хуже. На телефоне такая проблема практически никогда не исправляется.
Для начала следует вставить карту в другое устройство или компьютер и убедиться в ее работоспособности. Если оно обнаружено, проблема только с телефоном или наименованиями дисков на компьютере. Если же карта не обнаруживается, проблема уже либо с файловой системой, либо с самой картой памяти.
Итак, для начала следует использовать которое в Windows вызывается достаточно быстро. Можно использовать сочетание Win + X с последующим выбором управления дисками или ввести в поле строки меню «Выполнить» команду diskmgmt.msc.

Такой способ хорош тем, что в главном окне будут отображены абсолютно все подключенные дисковые устройства, даже неформатированные. Весьма возможно, что литера съемной карты, например «F», совпадает с обозначением оптического привода. Кликаем правой кнопкой на карте и выбираем команду изменения буквы.
Впрочем, после такой операции тоже может проявиться ситуация, когда именно телефон не видит флешку MicroSD. Что делать, ведь на компьютере она уже распознается? Самым простым вариантом исправления ситуации станет частичное или полное форматирование носителя. Однако полное форматирование с удалением всех данных и повторным созданием файловой системы все-таки выглядит предпочтительнее.
Его можно произвести либо здесь же, либо из стандартного «Проводника». В обоих случаях правым кликом вызывается где и выбирается строка форматирования. В новом окне нужно снять галочку с быстрого форматирования, после чего указать создание Но, в принципе, FAT32 устанавливается системой по умолчанию. Теперь остается подтвердить старт процесса и дождаться его окончания. После этого можно смело вставлять карту в телефон.
Восстановление работы карты MicroSD
Теперь несколько слов еще об одной ситуации, когда телефон не видит флешку MicroSD. Что делать, если на компьютере она обнаруживается, а на мобильном гаджете - нет?
Сначала следует опять же подключить карту к компьютеру и ноутбуку и провести стандартную проверку устройства на наличие ошибок. Используем тот же «Проводник» с последующим переходом в меню свойств. Там выбираем раздел сервиса и с обязательным указанием автоматического исправления ошибок. Также, хотя это и необязательно, можно задействовать тест поверхности с автоматическим восстановлением поврежденных секторов.
Еще один вариант подразумевает исправление доступа к карте памяти именно на компьютерных терминалах, а также нормализацию параметров и ключей системного реестра в ветке HKLM. Следует найти в дереве каталогов папку SYSTEM, в которой расположена директория StorageDevicePolicies. В правой части определяющему параметру необходимо присвоить нулевое значение (как правило, это 0x00000000(0)). После этого проблема должна исчезнуть.

Наконец, если карта имеет незначительные физические повреждения, что обычно связано с нарушениями работы микроконтроллера, придется искать специальные утилиты для форматирования, предварительно узнав параметры VID и PID. Это же можно осуществить с помощью специальных программ, таких как USBIDCheck, или разобрав карту (где данные указаны на внутренней микросхеме).
Затем из Интернета для каждой карты определенного производителя в соответствии с известными параметрами скачивается программа, после чего и производится форматирование.
Заключение
Если по каким-либо причинам съемное устройство не определяется, паниковать не стоит. Сначала нужно определить первопричину сбоев. Как показывает практика, любой из предложенных методов помогает решить проблему. Если говорить именно о телефонах, здесь, скорее, подойдет чистка девайса от загрязнений, форматирование карты или восстановление работоспособности, как это было описано в последнем варианте.
Кстати, здесь не рассматривался вопрос совместимости карты и самого телефона. На это стоит обратить внимание отдельно, поскольку устаревающие гаджеты не способны определять SD-карты последнего поколения.
Карта памяти (не путать с флешкой) – наиболее распространенный носитель данных. Она уже давно затмила CD и DVD носители, при этом популярность накопителя только растет. Инженеры умудряются наделить небольшой кусок пластика столь внушительным объемом памяти, что в скором времени отпадет даже надобность в громоздких HDD.
Сегодня карты стандарта SD , SDHC и SDXC используются в следующих гаджетах:
- смартфоны;
- планшеты;
- фотоаппараты;
- камеры;
- ридеры;
- VR-очки;
- плееры и не только.
Но иногда случаются казусы при эксплуатации: компьютер не видит карту памяти, только что изъятую из какого-либо девайса, хотя предварительно она исправно работала. В чем причина? Постараемся разобраться.
Виды и стандарты накопителей
Для начала остановимся на предназначении и спецификации карт, а также рассмотрим размеры. Сейчас на рынке существует 3 различных стандарта:
- miniSD;
- microSD.
Для чего такая градация? Здесь все зависит от скорости считывания и обработки данных самим накопителем. Допустим, мобильный телефон или смартфон, а также портативный плеер не нуждается в высокой производительности памяти. Здесь главным критерием выступает минимальный размер флешки (термин не совсем правильный, но привычный обывателю).
MicroSD
Карты данного форм-фактора популярны среди разработчиков портативных электронных устройств. Габариты 11х15 мм позволяют использовать память в любом девайсе. Небольшой кусочек текстолита может значительно расширить общий пул памяти любого устройства вплоть до 128 ГБ (а то и 256, если аппарат поддерживает такую емкость).
MiniSD
Этот стандарт уже давно утратил былую популярность, но также используется в портативной электронике. Его вытеснил с прилавка «конкурент» в лице microSD. Габариты же составляют 21,5х20 мм.
SD
Карты этого типа с габаритами 32х24 мм используются в доминирующей части устройств, нуждающихся в большом объеме внешней быстрой памяти. Основная сфера применения:
- видеокамеры;
- регистраторы;
- профессиональная и потребительская фототехника.
Такие карты насчитывают несколько поколений, характеризующих максимальный объем хранимой информации и быстродействие при считывании/записи:
- SD 1.0 – 8 МБ – 2 ГБ (почти не используется);
- SD 1.1 – до 4 Гб;
- SDHC – до 32 ГБ;
- SDXC – до 2 ТБ.
Другие важные характеристики выбора
Объем – это не все. Также существует «классность» — минимальная скорость чтения и записи информации. Сейчас наиболее распространенный тип – «класс 10», т.е. скорость обмена данных не менее 10 МБ/с. Если вы записываете видео в разрешении 4К, то приобретать «класс 6» и тем более «класс 4» просто бесполезно – задержки будут огромными.
Второй момент – переходники и адаптеры. Можно вставить microSD в специальный SD-адаптер (может идти в комплекте) и использовать такую память в быту, но задержка скорости аукнется моментально.
Поскольку основы изучены, будем разбираться, почему компьютер не видит карту памяти. Рассмотрим следующие причины:
- совместимость;
- неправильная буква тома;
- драйвера.
Проблемы совместимости
Все картридеры, будь то встроенное в корпус ПК и ноутбука оборудование, или внешнее устройство, работающие по USB, имеют обратную совместимость. Другими словами, если оно рассчитано на считывание данных с SDHC-карт, то без проблем будет работать с SD 1.0/1.1. А вот «подружиться» с SDXC уже не получится – технология другая, хоть и выглядит карточка идентично остальным.
Решается проблема довольно просто. Достаточно иметь в обиходе хотя бы один рабочий разъем USB 3.0 (у версии 2.0 не хватит скорости) и внешний картридер, который продается в любом магазине электроники по копеечной цене.
Конфликт буквы диска
SD-карта – тот же диск, только твердотельный. Системой он определяется подобно HDD, SSD и DVD-приводу, т.е. получает свою «букву». Зачастую регистрация проходит автоматически и вы даже не обратите на это внимание. Проблема может возникнуть в двух случаях:
- к ПК подключено 26 логических устройств (количество букв алфавита);
- система отказывается регистрировать накопитель самостоятельно.
В первом случае придется отключить хотя бы один диск/привод/флешку, других решений не предусмотрено. Во втором все немного сложнее, но поправимо. Если вы уверены, что карта полностью исправна и видима на других устройствах, но не отображается на рабочей машине, делаем следующее. Нажимаем комбинацию Win+R и прописываем команду «diskmgmt.msc »
Попадаем в диспетчер управления дисками. Здесь отобразятся все накопители и другие «буквенные» устройства. Характерно, что A и B вы не увидите, поскольку эти литеры зарезервированы под Floppy-дисководы. Показаны будут даже те единицы, которые не отформатированы и не опознаются системой. Нашли свою карту (которую желательно предварительно переименовать)? Делаем следующее:
Меняем букву на уникальную, щелкая правой кнопкой по устройству и выбирая нужный пункт в контекстном меню.
Форматируем карту, если она новая, или не содержит никаких важных данных. Если есть важная информация – сбросьте ее на ПК/ноутбук, способный считать информацию. Форматирование удаляет абсолютно всё с поверхности – помните это.
Не забудьте изменить файловую систему на NTFS (чтение файлов более 4 ГБ) и переименовать сам диск (так его проще опознавать).
Драйвера
Еще одна популярная проблема, которая также решается. Чаще всего ей «страдает» новая техника, только приобретенная в магазине, или же вы поставили новую версию Windows, но все компоненты не установили. Зачастую в комплекте есть установочный диск с всеми драйверами и утилитами. А что делать, если не положили, или вовсе нет дисковода?
В таком случае смотрим название своей материнской платы (ПК) или модель ноутбука. В первом случае отправляемся на сайт производителя «матери» и подбираем нужное для своей ОС ПО. Во втором случае делаем то же самое, но на портале изготовителя лэптопа.
Второй вариант – открываем диспетчер устройств с помощью Win+R и прописываем «devmgmt.msc
».
Ищем «контроллеры USB» и наблюдаем желтый предупреждающий треугольник, говорящий, что драйвера не установлены. Обновляем и пользуемся. Если картридер внешний, попробуйте поискать драйвер на него — так тоже можно решить ситуацию.
Но если ничего не спасает — значит время карты пришло.
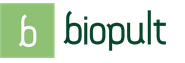

 Если вы решили заключить брак с гражданами кубы София хелльквист и принц карл филипп
Если вы решили заключить брак с гражданами кубы София хелльквист и принц карл филипп Игры друзья ангелов онлайн
Игры друзья ангелов онлайн Реальный расход топлива Опель Антара: все модификации бензиновых и дизельных двигателей Antara 2
Реальный расход топлива Опель Антара: все модификации бензиновых и дизельных двигателей Antara 2 Реальный расход горючего на Opel Antara по отзывам автовладельцев Опель антара 2
Реальный расход горючего на Opel Antara по отзывам автовладельцев Опель антара 2