Почему телефон не видит sd карту памяти или usb-флешку. Что делать? Нехватка внутренней памяти на смартфоне — пошаговая инструкция как использовать SD-карту в качестве внутреннего хранилища Подключается sd карта
Большинство современных смартфонов оснащены слотом для карты памяти. Хiaomi не является исключением. Наличие этой функции позволяет сохранить на устройстве важную информацию (музыка, фото, документы, заметки), расширить его возможности, функциональность, а также использовать мобильное устройство в качестве внешнего накопителя. Когда Хiaomi не видит карту памяти, владельцы сталкиваются с некоторыми трудностями, особенно если телефон был способом хранения данных для учебы или работы.
Что нужно сделать в первую очередь
Если вы решили сразу форматировать карту или нести гаджет в ремонт, не спешите это делать. Для начала вставьте SD в другое устройство (планшет или компьютер) и проверьте её работу. Эти простые действия помогут понять, проблема в телефоне или в съемном накопителе. Только после этого можно выбрать способ решения.
Если есть возможность, протестируйте другую карту памяти с вашим смартфоном, вполне возможно, что оба устройства функционирует исправно.
Какие могут быть причины поломки
Иногда нарушение может заключаться непосредственно в смартфоне. Чтобы вернуть функциональность флешки, скопируйте информацию на компьютер или другое устройство, выполните следующие действия (в зависимости от ситуации):
- Сбои программного обеспечения смартфона. Выньте и вставьте флешку обратно, перезагрузите гаджет. Работа системы восстановится.
- Хiaomi не поддерживают работу с SD от некоторых производителей или в связи со своими ограниченными возможностями не может работать с накопителями большой емкости. Изучите технические параметры гаджета, возможно, ему не под силу карты объемом памяти свыше 8 Гб, а вы предлагаете ему 32 Гб. Стоит отметить, что иногда правильная работа невозможна из-за типа файловой системы.
- Поломка контактов в слоте. Когда Хiaomi не видит накопительную sd карту по этой причине, выньте карточку и вставьте ее обратно. Если проблема повторилась неоднократно, стоит отнести гаджет в ремонт. Исправление поломки занимает несколько минут и стоит сравнительно недорого.
Как восстановить функциональность
При выходе sd карты из строя можно отметить следующие причины:
- Память флешки переполнена. Выньте ее с телефона и откройте на компьютере, удалив лишние файлы или сохранив их на компьютере. Освободив пространство на накопителе, вы восстановите функциональность устройства;
- Заражение вирусами или неверный формат файловой системы. Нужно провести форматирование на телефоне или компьютере. При таком способе решения задачи, данные на устройстве будут утрачены.
Чтобы провести форматирование с помощью смартфона следуйте следующему алгоритму:
- зайдите в Меню и выберете раздел «Память»;
- выберете функцию «Извлечь карту памяти» или «Очистить карту памяти» и ожидайте, пока начнется процесс;
- после завершения форматирования, появится функция «Подключить карту SD».
В зависимости от модели Хiaomi название или порядок функций может измениться.
Чтобы провести форматирование с помощью компьютера, стоит придерживаться следующего алгоритма:
- подключаем карту к компьютеру с помощью картридера;
- на компьютере открываем раздел «Мой компьютер» (значок находится в меню Пуск или на рабочем столе), выбираем SD, которая обычно отображается как флешка (или съемный диск);
- нажав правой кнопкой мыши на флешку, перед вами появится меню, где нужно выбрать функцию «Форматировать»;
- нажимаем кнопку начать и ожидаем пока форматирование завершиться;
- готово, карта памяти должна восстановить свою функциональность.

Смартфон может не видеть SD по разным причинам, и это не всегда является серьезной проблемой. Тем не менее если никакие способы вам не помогают, возможно, лучшим решением будет обратиться к квалифицированным специалистам по ремонту. Не стоит самостоятельно разбирать гаджет и пытаться отремонтировать его.
В устройствах на микроконтроллерах для хранения больших объемов данных используется внешняя память. Если требуется хранить единицы мегабайт, то подойдут микросхемы последовательной флэш памяти. Однако для больших объемов (десятки -сотни мегабайт) обычно применяются какие-нибудь карты памяти. В настоящий момент наибольшее распространение получили SD и microSD карты, о них я и хотел бы поговорить в серии материалов. В этой статье речь пойдет о подключении SD карт к микроконтроллеру, а в следующих мы будет разбираться как читать или записывать на них данные.
Распиновка SD и microSD карт
SD карты могут работать в двух режимах - SD и SPI . Назначение выводов карт и схема подключения зависит от используемого режима. У 8-и разрядных микроконтроллеров AVR нет аппаратной поддержки SD режима, поэтому карты с ними обычно используются в режиме SPI. В 32-х разрядных микроконтроллерах на ядре ARM, например AT91SAM3, интерфейс для работы с картами в SD режиме есть, поэтому там можно использовать любой режим работы.
Назначение контактов SD карты в SD режиме
Назначение контактов SD карты в SPI режиме

Назначение контактов microSD карты в SD режиме

Назначение контактов microSD карты в SPI режиме

Подключение SD и microSD карт к микроконтроллеру в SPI режиме
Напряжение питания SD карт составляет 2.7 - 3.3 В. Если используемый микроконтроллер запитывается таким же напряжением, то SD можно подключить к микроконтроллеру напрямую. Расово верная схема, составленная путем изучения спецификаций на SD карты и схем различных отладочных плат, показана на рисунке ниже. По такой схеме подключены карты на отладочных платах фирм Olimex и Atmel .
На схеме обозначены именно выводы SD карты, а не разъема.

L1 - феррит или дроссель, рассчитанный на ток >100 мА. Некоторые его ставят, некоторые обходятся без него. А вот чем действительно не стоит пренебрегать, так это полярным конденсатором C2. Потому что при подключении карты происходит бросок тока, напряжение питания "просаживается" и может происходить сброс микроконтроллера.
По поводу подтягивающих резисторов есть некоторая неоднозначность. Поскольку SD карты выпускаются несколькими производителями, на них существует несколько спецификаций. В одних документах четко указана необходимость подтягивающих резисторов (даже для неиспользуемых линий - 8, 9), в других документах этих указаний нет (или я не нашел).
Упрощенный вариант схемы (без подтягивающих резисторов) показан на рисунке ниже. Эта схема проверена на практике и используется в платах фирмы Microelectronika. Также она используется во многих любительских проектах, которые можно найти в сети.

Здесь сигнальные линии SD карты удерживаются в высоком состоянии микроконтроллером, а неиспользуемые линии (8, 9) никуда не подключены. По идее они должны быть подтянуты внутри SD карты. Далее я буду отталкиваться от этой схемы.
Если микроконтроллер запитывается напряжением отличным от напряжения питания SD карты, например 5 В, то нужно согласовать логические уровни . На схеме ниже показан пример согласования уровней карты и микроконтроллера с помощью делителей напряжения. Принцип согласования уровней простой - нужно из 5-и вольт получить 3.0 - 3.2 В.

Линия MISO - DO не содержит делитель напряжения, так как данные по ней передаются от SD карты к микроконтроллеру, но для защиты от дурака можно добавить аналогичный делитель напряжения и туда, на функционировании схемы это не скажется.
Если использовать для согласования уровней буферную микросхему, например CD4050 или 74AHC125, этих недостатков можно избежать. Ниже приведена схема, в которой согласование уровней выполняется с помощью микросхемы 4050. Это микросхема представляет собой 6 неинвертирующих буферов. Неиспользуемые буферы микросхемы "заглушены".

Подключение microSD карт аналогичное, только у них немного отличается нумерация контактов. Приведу только одну схему.

На схемах я рассматривал подключение SD карт к микроконтроллеру напрямую - без разъемов. На практике, конечно, без них не обойтись. Существует несколько типов разъемов и они друг от друга немного отличаются. Как правило, выводы разъемов повторяют выводы SD карты и также содержать несколько дополнительных - два вывода для обнаружения карты в разъеме и два вывода для определения блокировки записи. Электрически эти выводы с SD картой никак не связаны и их можно не подключать. Однако, если они нужны, их можно подключить как обычную тактовую кнопку - один вывод на землю, другой через резистор к плюсу питания. Или вместо внешнего резистора использовать подтягивающий резистор микроконтроллера.

Подключение SD и microSD карт к микроконтроллеру в SD режиме
Ну и для полноты картины приведу схему подключения SD карты в ее родном режиме. Он позволяет производить обмен данными на большей скорости, чем SPI режим. Однако аппаратный интерфейс для работы с картой в SD режиме есть не у всех микроконтроллеров. Например у Atmel`овских ARM микроконтроллеров SAM3/SAM4 он есть.

Шина данных DAT может использоваться в 1 битном или 4-х битном режимах.
Продолжение следует...
Всем нам знакома ситуация при которой SD-карта или Flash-накопитель перестают работать или теряют способность быть распознанными на различных устройствах. Причин тому может быть несколько: устаревший или поврежденный драйвер, наличие вредоносного программного обеспечение, RAW-формат накопителя и ошибка форматирования.
Вне зависимости от неполадки, которая вызвала данную ошибку, исправить ее для вас не составит никаких трудностей. В этой статье мы рассмотрим 3 эффективных способа восстановить видимость SD-карты на компьютере, телефоне или цифровой фотокамере.
Если вы беспокоитесь о потере важных файлов или фотографий, в конце мы расскажем ценную информацию о том как можно восстановить документ любого расширения с отформатированного накопителя, в том числе и SD-карты
Способ №1. Обновите драйвер SD-карты
Первое в чем необходимо удостовериться — актуальность установленного драйвера. Он является важным звеном в функционировании каждого устройства на вашем компьютере, поэтому если он устаревший или поврежденный, это может повлечь за собой некоторые негативные последствия.
1.
2. Откройте Диспетчер устройств . Самый простой способ открыть его — перейдите в Свойства иконки Мой компьютер и выберите параметр Диспетчер устройств , расположенный в левом меню.

3. В появившемся списке найдите Дисковые устройства и разверните меню. Найдите свой диск. В нашем случае это SDHC Card.

4. Щелкните правой кнопкой мыши по имени SD-карты и нажмите клавишу Удалить устройство .
Предупреждение! Не пугайтесь того, что наименование устройства пропадет из списка дисков. Так и должно быть. Это говорит о том, что вы удалили существующий драйвер.

5. Щелкните по параметру Дисковые устройства правой кнопкой мыши и выберите пункт Обновить конфигурацию оборудования .

6. По завершению процесса, ваш диск снова появится в списке устройств и будет пригоден для дальнейшего использования.
Если данный способ вам не помог, перейдите к следующему.
Способ №2. Управление дисками
Этот метод решения вопроса не предлагает сложных путей с необходимостью обновлять ПО или вводить длинный список непонятных команд. Тем не менее он прост и эффективен в использовании.
1. Подключите SD-карту к компьютеру.
2. Откройте утилиту Выполнить при помощи горячих клавиш Win + R и введите команду diskmgmt.msc .

3. Перед вами появится окно приложения Управление дисками , которое в принудительном порядке заставит вашу SD-карту отобразиться в списке установленных устройств.
В этом же окне, при желании, вы можете Открыть содержимое карты всего лишь щелкнув по ее букве правой кнопкой мыши.

В случае если что-то пошло не так и ваша SD-карта по прежнему не видна для компьютера, попробуйте третий способ.
Способ №3. Удалите вредоносное ПО
Нередко причиной большинства зол на наших устройствах становятся вирусы, способные с легкостью заблокировать их функционал. Чтобы исправить неполадку при которой SD-карта по прежнему не хочет “выходить на свет”, в этом методе мы рассмотрим как удалить вызывающий ее вирус.
1. Подключите SD-карту к компьютеру.
2. Откройте меню Пуск и запустите командную строку от имени администратора.

3. В открывшемся окне введите команду attrib -h -r -s /s /d F:\*.*
Вместо F: укажите букву своего диска. Она может быть G: или любой другой, не забудьте проверить в проводнике.

Восстановление данных и форматирование SD-карты
В редких случаях приведенные выше способы могут оказаться неспособными решить возникшую неполадку. Единственным возможным выходом из сложившейся ситуации остается форматирование устройства. Но как же быть с данными?
Если на вашей SD-карте лежат ценные файлы, которые вы не можете себе позволить потерять, воспользуйтесь приложением Starus FAT Recovery. Оно быстро и эффективно восстановит документ любого расширения с устройства FAT-формата и даже сможет вас порадовать находкой старого файла, о котором вы, возможно, уже успели забыть.
1. Подключите SD-карту к компьютеру и запустите программу Starus FAT Recovery . Вас поприветствует Мастер восстановления , автозапуск которого в дальнейшем можно отключить. Нажмите Далее .

2. В этом окне перед вами появится список всех найденных дисков. Выберите устройство, которое нужно просканировать и нажмите Далее .

3. Выберите тип сканирования:
Быстрое сканирование — проводит молниеносную проверку HDD и выявление последних, установленных на него файлов.
Полный анализ — глубокое сканирование устройства, позволяющее обнаружить даже самые старые документы. Такая проверка может занять существенно больше времени, чем быстрое.

4. Удобная функция предпросмотра позволяет изучить файл любого формата перед тем как приступить к его восстановлению. С помощью Starus FAT Recovery вы можете посмотреть изображения, видео и прочесть любой текстовый файл.

5. Выделите файлы, которые вы хотите вернуть, щелкните по любому из них правой кнопкой мыши и нажмите клавишу Восстановить .

Оценить все шансы «вернуть утраченное» Вы можете до момента регистрации инструмента Starus FAT Recovery . Загрузите программу для восстановления данных SD-карты и опробуйте совершенно бесплатно. В пробной версии доступны все функции, включая пред-просмотр восстановленных файлов.
Итак, вы счастливый обладатель планшета. Практически все планшетные компьютеры оснащаются разъёмом для карточек формата MicroSD для . Зачастую встроенной памяти обычно не хватает, особенно, если вы любитель или посмотреть в дороге любимые сериалы. А теперь, представьте себе, произошла неприятность - планшет не видит карту памяти. Паниковать не стоит, бежать в сервисный центр тоже ещё успеете. Давайте для начала попробуем решить проблему самостоятельно.
В большинстве случаев проблему можно решить самостоятельно
Итак, что же делать, если вдруг планшет перестал видеть карту памяти. Такое иногда случается. Первым делом необходимо перезагрузить устройство, то есть выключить и включить его снова. С некоторой долей вероятности после этого всё нормализуется.
Что делать, если перезапуск ничего не дал
Извлекаем накопитель из устройства и проверяем его на другом планшете или мобильном телефоне. Если в другом устройстве всё нормально работает – значит, с картой памяти точно всё в порядке и в слоте MicroSD на вашем планшете. В этом случае, вам прямая дорога в сервисный центр.
Предположим, что и в другом мобильном устройстве ваш накопитель не определяется. Тогда при помощи картридера или переходника c MicroSD на SD подключаем карту памяти к . Если он её тоже не видит, то, вероятно, накопитель вышел из строя и вам необходимо приобрести другой. Благо, стоимость карточек формата MicroSD сейчас вполне демократична.
 Если другие устройства не видят носитель, то проблема в нём
Если другие устройства не видят носитель, то проблема в нём
Но рассмотрим более позитивную ситуацию - ваш компьютер определил карточку. Тут возможны два варианта:
- Windows видит карту памяти, но зайти на неё не получается
- Карта корректно открывается и на ней присутствует вся ваша информация.
В обоих вариантах дальнейшие действия примерно одинаковы - раз компьютер с картой работает, а планшет нет, то есть вероятность, что дело в неправильном форматировании. В таком случае накопитель следует отформатировать заново. Единственный нюанс - если карта всё же открывается, то необходимо всей информации, которая на ней находится (просто создать где-нибудь папку, хоть и на «Рабочем столе», и скопировать в неё все имеющиеся файлы и папки).

Для того чтобы отформатировать вашу MicroSD-карточку, необходимо кликнуть на её значке правой клавишей мыши и выбрать пункт контекстного меню «Форматировать». Откроется диалоговое окно, в котором необходимо выставить размер кластера «По умолчанию» и файловую систему FAT32. После чего снять галочку «Быстрое (очистка оглавления)» и нажать кнопку «Начать». Какое-то время придётся подождать, обычно не более десяти минут, но это зависит от объёма накопителя.
Проверка после форматирования
Проверяем карту после форматирования, если проводник её нормально отображает и позволяет на неё зайти, то следующим действием будет корректное (безопасное) извлечение карты памяти из компьютера.
Вставляем MicroSD обратно в планшетный компьютер и проверяем. В большинстве случаев, вышеописанная процедура восстанавливает работоспособность вашей связки «планшет - накопитель» и можно обратно . Если же планшет не открывает карту памяти и после форматирования, то тут, скорее всего, проблема с разъёмом для MicroSD и вам всё-таки предстоит поход в сервисный центр.
Видео о том, что делать, если Android-устройство не видит запоминающее устройство:
Вот такими нехитрыми манипуляциями , если планшет не читает карту памяти. Как видите, рецепт достаточно простой и не требует от пользователя никаких специальных знаний. Зато может уберечь от похода в сервисный центр, где в подавляющем большинстве случаев с вас потребуют какую-то сумму денег (иногда и довольно ощутимую, в зависимости от наглости мастеров). Пусть ваши карты памяти служат долго и счастливо!
Карты памяти сегодня очень широко применяются для расширения встроенной памяти мобильных устройств. Но как подключить карту памяти к планшету и как посмотреть её на компьютере?
Подключение карты памяти к планшету
Сразу стоит сказать, что карты памяти бывают разных форматов, и в мобильных устройствах обычно используются карточки microSD. Если у вас полноразмерная SD-карта, например, от фотоаппарата, подключить её к планшету не получится. А в устройствах Apple слота для карт памяти нет вовсе.
На планшетах с Android и Windows слот для карт microSD вынесен на одну из граней, а на смартфонах он иногда может быть спрятан под задней крышкой. Вставьте карточку в слот контактами вниз. Устройство распознает её автоматически, после чего вы сможете сохранять на карту памяти фотографии и другие мультимедийные файлы, а если система это позволяет - то и устанавливать приложения.
Подключение карты памяти к компьютеру
Некоторые компьютеры и ноутбуки могут быть оснащены встроенным кардридером для карт памяти разных форматов. Но если его нет, можно купить USB-кардридер - в него вставляется карта памяти, а он сам подключается в один из USB-портов компьютера. После этого содержимое карты памяти можно будет посмотреть в Проводнике точно так же, как если бы это была простая флешка.
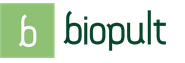

 Если вы решили заключить брак с гражданами кубы София хелльквист и принц карл филипп
Если вы решили заключить брак с гражданами кубы София хелльквист и принц карл филипп Игры друзья ангелов онлайн
Игры друзья ангелов онлайн Реальный расход топлива Опель Антара: все модификации бензиновых и дизельных двигателей Antara 2
Реальный расход топлива Опель Антара: все модификации бензиновых и дизельных двигателей Antara 2 Реальный расход горючего на Opel Antara по отзывам автовладельцев Опель антара 2
Реальный расход горючего на Opel Antara по отзывам автовладельцев Опель антара 2