Как убрать рекламу из яндекса в настройках. Отключение рекламы в яндекс браузере
В первом блоке «личные данные
» находится список пунктов с галочками, необходимо найти нужный нам — «блокировать шокирующую рекламу
» и проследить, чтобы в окошке стояла галочка.
В меню еще есть пункт «дополнения », заходим сюда. Далее выбираем строку инструменты и в конце списка нужно найти «безопасный интернет ». Здесь находим опцию «без рекламы » и «блокировка флеш и видео ». Таким способом можно избавиться от назойливых видеороликов и баннеров, рекламирующие ненужные нам товары.
Эти пункты являются базовой защитой браузера, без сторонних дополнений и плагинов. Поэтому для эффективной борьбы с рекламой есть дополнительные средства.
Антишок
 Дополнение призвано блокировать
на страницах сайтов ряд нежелательных и опасных шпионских тизеров и баннеров. Поддельные окна соцсетей, направленные на обман посетителя и кражу персональных данных и другие подобные сообщения. Шокирующий анимационный контент с порнографическим содержанием, иллюстрирующий болезни и травмы, все это также блокируется плагином. Чтобы настроить
дополнение нажмите кнопку «настроить
». В открывшемся окне можно изменить показ рекламы
эротического содержания, внести страницу или сайт в черный список, а также добавить сайты, которым вы доверяете.
Дополнение призвано блокировать
на страницах сайтов ряд нежелательных и опасных шпионских тизеров и баннеров. Поддельные окна соцсетей, направленные на обман посетителя и кражу персональных данных и другие подобные сообщения. Шокирующий анимационный контент с порнографическим содержанием, иллюстрирующий болезни и травмы, все это также блокируется плагином. Чтобы настроить
дополнение нажмите кнопку «настроить
». В открывшемся окне можно изменить показ рекламы
эротического содержания, внести страницу или сайт в черный список, а также добавить сайты, которым вы доверяете.
Использование AdBlock
 Для того чтобы установить
расширение AdBlock в ваш браузер необходимо зайти в магазин расширений для Chrom — Web
Store
. Открытый исходный код браузера Chrome был взят разработчиками Яндекс browser за основу, поэтому дополнения подходят для обеих программ. Находим в бесплатных расширения AdBlock
и устанавливаем
, указав на кнопку «добавить
».
Для того чтобы установить
расширение AdBlock в ваш браузер необходимо зайти в магазин расширений для Chrom — Web
Store
. Открытый исходный код браузера Chrome был взят разработчиками Яндекс browser за основу, поэтому дополнения подходят для обеих программ. Находим в бесплатных расширения AdBlock
и устанавливаем
, указав на кнопку «добавить
».
Разработчики этого расширения гарантируют защиту от рекламы вашего браузера. А также предоставляют большой набор инструментов для управления и настройки AdBlock на отдельных сайтах и страницах. При входе на сайт, который подозревается в шпионстве или содержании зараженного программного обеспечения, дополнение предупредит об этом посетителя. Расширение нейтрализует баннеры и всплывающую рекламу без ущерба дизайна посещенного сайта, блокирует шпионские скрипты и счетчики.
Использование программы Adguard
 Чтобы заблокировать рекламные ролики в браузере при помощи этого дополнения можно как установить
его прямо в браузер, так и скачать полноценное приложение
. К сожалению, программа для ПК существует только платная
, оплачивать ее многие не имеют желания, поэтому расширение для браузера более популярно. Для того чтобы установить дополнение Adguard необходимо снова посетить магазин Chrome
Web
Store
. В окне поиска ввести название нужного нам расширения, после чего согласиться на добавление в браузер.
Чтобы заблокировать рекламные ролики в браузере при помощи этого дополнения можно как установить
его прямо в браузер, так и скачать полноценное приложение
. К сожалению, программа для ПК существует только платная
, оплачивать ее многие не имеют желания, поэтому расширение для браузера более популярно. Для того чтобы установить дополнение Adguard необходимо снова посетить магазин Chrome
Web
Store
. В окне поиска ввести название нужного нам расширения, после чего согласиться на добавление в браузер.
При установке в окне дополнения будут предложены Яндекс элементы
для установки. Обычно их функции для нас второстепенны, а значит галочки соглашения необходимо снять
во всех пунктах. После установки иконка Adguard появится
в верхнем правом углу. Нажав на нее можно настраивать
различные опции. Основные настройки
– это показ статистики, разрешение на отдельную рекламу, создание подписок. Антибаннер
– включает и выключает русский и английский фильтр и базы фильтрации. Антифишинг
– настройки фильтра фишинга. Пользовательский фильтр
– экспортирование и создание личных правил блокирования рекламы.
При серфинге в интернете пользователи часто сталкиваются с надоедливыми рекламными баннерами, максимально заполняющими свободное пространство на открытой веб-странице. А при случайном нажатии иногда ведущими на подозрительные или даже вредоносные ресурсы.
Надоедливые блоки можно убрать и избавится навсегда, ведь Яндекс.Браузер наделен создателями встроенными инструментами для решения проблемы.
Способ №1 как быстро убрать рекламу в Яндекс Браузере
Выполняем тонкую настройку веб-обозревателя, подробнее в скриншотах:

- Нажимаем на три горизонтально расположенные полоски в верхнем правом углу окна и попадаем в меню.
- Выбираем пункт Дополнения и листаем вниз до раздела Блокировка рекламы.
- Включаем два пункта Антишок и Adguard.
Расширение Адгуард по умолчанию доступно навсегда в .
Способ №2 как отключить рекламу в Яндекс Браузере
После проделанных пунктов ниже для вступления в силу новых настроек необходимо перезапустить программу:
- Меню и выбираем пункт «Настройки» и в открывшемся окне отправляемся к вкладке «Безопасность».
- Ставим галочки возле двух строчек, начинающихся фразой «Включить защиту от …».
- После выбираем вкладку «Дополнения», где спускаемся к разделу «Безопасность».
- Напротив трех появившихся элементов передвигаем ползунок в положение «Вкл.»
При желании для дополнительной блокировки можно установить одно из специализированных популярных решений, например, AdBlock Plus.
Вот таким простым способом мы узнали как убрать рекламу в Яндекс браузере абсолютно бесплатно навсегда и в несколько простых кликов. Однако стоит отметить, что на некоторых сайтах отдельные объявления все же появляются.
Контекстная реклама в Яндекс Браузере, как, впрочем, и в других веб-обозревателях, многих пользователей раздражает и отвлекает от прочтения полезной информации, просмотра медиаконтента. Пестрящие объявления «нагружают» глаза (в буквальном смысле этого слова!), нередко несут в себе (а точнее в предоставляемых ссылках) скрытую угрозу заражения ПК вирусами, открывают взору нелицеприятные картинки (порнографию, болезни, катастрофы и пр.). А еще в браузере Яндекс замедляют открывание веб-страничек.
В этой статье вы найдёте исчерпывающий ответ на вопрос, как отключить рекламу в Яндекс Браузере штатными средствами и при помощи аддона Adblock. Ознакомимся подробно со всеми способами отключения, удаления баннеров по порядку.
О том, как блокировать баннеры в других браузерах, .
Штатные опции
1. Нажмите «Меню» в Яндексе (иконка «три полоски»).
2. В выпавшем списке щёлкните «Настройки».
3. В блоке «Личные данные» убедитесь в том, что включена опция «Блокировать шокирующая реклама» (В её строке должна быть установлена «галочка»; если окошко пустое, кликните по нему).

1. Откройте меню (см. предыдущую инструкцию).
2. Кликните раздел «Дополнения».

Примечание. Если вы находитесь на вкладке с настройками, в верхней её части, в горизонтальном меню нажмите «Дополнения».

3. В блоке «Безопасность» включите необходимые модули: кликом мыши переведите переключатели в состояние включено.
Примечание. Фильтры предоставляются бесплатно в браузере.

Антишок
Это дополнение убирает со страниц определённые категории нежелательных и потенциально опасных баннеров, тизеров:
Всплывающая реклама, нацеленная на кражу учётных данных: с фейковыми уведомлениями антивирусного ПО о заражении ПК вирусами и предложении от них избавиться, поддельными SMS из соцсетей и др.
Происки социнженерии: сообщения о крупном выигрыше, рекламирование поддельных средств для похудения, предсказаний, финансовых пирамид, мошеннических схем по вложению финансов.
Шокирующий контент: эротика и порнография, анимированные картинки с гибелью людей, иллюстрации травм, болезней, интимных частей тела.
Навязчивые элементы: блокируют окна, которые всплывают после клика по любой области открытой страницы.
Чтобы выполнить дополнительную настройку «Антишока»:
1. В панели фильтра клацните спойлер «Подробнее».

2. Щёлкните по кнопке «Настройки».
3. В открывшемся окне можно выполнить следующее:

- установить флажок в строке «Не блокировать… », чтобы блокировщик не отфильтровывал эротическую рекламу;
- внести сайт в «чёрный список» (одноимённая кнопка);
- добавить URL, домен в «белый список» (опция «Исключения»).
4. После создания настроек кликните «Готово», чтобы активировать их.
Блокировка флеш-данных
Этот фильтр целесообразно включать лишь в том случае, если пользователь не играет в игры, не пользуется в браузере аудио- и видеоплеерами, созданными на платформе Flash.Поскольку он блокирует все флеш-элементы на сайтах: доверенный контент и рекламные анимированные баннеры.
Управление фильтром осуществляется следующим образом:
1. Кликните в панели: Подробнее → Настройки.
2. В панели «Исключения»:
можно удалить сайты из базового (предустановленного) списка;

добавить ccылку на веб-страницу, сайт в список;

назначить действие для списка (Разрешить, Блокировать, Находить контент);
ознакомиться с дополнительной информацией о дополнении (ссылка «Подробнее»).

3. По завершении редактирования нажмите «Готово».
Примечание. Отображением flash-контента также можно управлять через меню браузера в блоке Flash.

Adguard
Мощный интегрированный сторонний фильтр. Блокирует баннеры, объявления в видеоплеерах, всплывающие окна, фишинговые ссылки. Предотвращает загрузку вирусных, потенциально опасных веб-ресурсов.
После включения аддона, его иконка появляется в верхнем правом углу браузера. Клацните её, чтобы перейти в настроечную панель. В списке доступны следующие опции:

Опция «Настроить » - открывает новую вкладку для тонкой отстройки фильтрации:

Основные настройки - формирование подписок, отображение статистики, разрешение доверенной рекламы;
Антибаннер - включение/выключение русского, английского фильтров и базы Liste FR;
Антифишинг - управление фильтрацией фишинга.

Белый список - список исключений (сайтов, страниц, на которых отключать баннеры не нужно);

Пользовательский фильтр - создание, экспортирование/импортирование собственных правил блокировки;

Чтобы создать правило блокирования:
1. Нажмите иконку аддона.
2. В меню выберите раздел «Заблокировать рекламу на сайте».

3. Наведите курсор на блок, элемент веб-страницы так, чтобы зелёным цветом обозначились его границы.
4. Клацните левую кнопку мыши.

5. Отрегулируйте ползунком «MAX/MIN» корректность фильтрации (границы вырезки указанного блока).

6. Нажмите «Заблокировать».
Аддон Adblock Plus
Внимание! Это стороннее дополнение. Чтобы воспользоваться им, предварительно нужно отключить встроенный фильтр Adguard во избежание программных конфликтов и замедления загрузки страниц.
Adblock Plus - без нарушения дизайна, функционала нейтрализует на сайтах баннеры, выскакивающие окна, рекламу во фреймах с видео. Блокирует вредоносные сайты, отслеживающие скрипты, счётчики. Предоставляет возможность подключать/отключать, обновлять различные подписки правил фильтрации, создавать свои фильтры.

Чтобы подключить аддон:
1. Откройте его офсайт - https://adblockplus.org/ru/.
2. Кликните кнопку «Установить… ».
3. Подтвердите инсталляцию: в новом окне также щёлкните «Установить… ».

Чтобы отключить/удалить расширение, перейдите в раздел «Дополнения» и воспользуйтесь соответствующей опцией в блоке Adblock Plus.

Яндекс.Браузером сегодня пользуются с удовольствием, отмечая привлекательный дизайн интерфейса и отличную скорость работы. Он удобен, интуитивно понятен и достаточно прост. Есть здесь множество популярных вспомогательных сервисов от поисковой системы. Но, как и в других программах, в нем есть и приложения, которые стоит загрузить дополнительно.
Мы уже рассказывали, а сейчас объясним, как убрать рекламу в браузере Яндекс навсегда.
Навязчивые баннера сегодня преследуют пользователя повсеместно: от социальных сетей и видеохостингов до самых трастовых каталогов фильмов. Пугающие pop-up тизеры и сомнительного содержания всплывающие окна мешают всем. Но с этим можно бороться.
Отключить всплывающие баннера с Adblock Plus
- Откройте интернет-магазин Chrome в браузере. С помощью поисковой строки найдите расширение .
- Выберите бесплатную версию и установите.
Для проверки перейдите на какой-нибудь сайт и убедитесь, рекламные блоки исчезли.
Как бороться с рекламой Вулкан?
Есть и альтернативные эффективные действия. Например, при открытии стартовой страницы у вас появляется сайт игровых автоматов «Вулкан». Не пугайтесь, это последствие вашей невнимательности. Мы поделимся способом борьбы с вирусом и расскажем, как убрать рекламу Вулкан в браузере Яндекс.
- Обновите свой антивирус.
- Воспользуйтесь утилитой для чистки элементов вредоносного ПО.
- Откройте браузер и установите в качестве домашней страницы Yandex.
- Тщательно проверьте актуальные расширения.
- Скачайте и установите программу Ad Muncher , разработанную специально чтобы убрать рекламу сайтов.
- Почистите файл hosts.
Как активировать Adguard и отключить рекламу
Adguard - еще один эффективный способ убрать вылезающую рекламу. Это расширение не просто помогает отключить всплывающие окна в Яндекс браузере, оно сообщит пользователю о нежелательном посещении мошеннических сайтов с вирусными объектами. Адгуард обеспечивает высокий уровень безопасности.
Все предельно просто. Это делается за считанные секунды непосредственно в самих настройках браузера Яндекс:
- Открываем и переходим в Меню в верхнем правом углу.
- Кликаем на Дополнения .
- Прокручиваем вниз и находим раздел «Безопасный интернет ».
- Здесь и находится Adguard, способный заблокировать рекламу в видео, баннерах, тизерах, убрать всплывающие окна и пр. Переключите на активное положение.

Обратите внимание, в Яндекс браузере есть возможность настроить Адгуард особым образом, чтобы частично избавиться от рекламы, оставив определенные сайты в белом списке. Для этого достаточно перейти в настройки расширения и поставить/убрать некоторые фильтры. Таким образом пользователь сможет отключить рекламу в целом, но некоторые полезные баннера оставить для просмотра.
Яндекс.Браузер стремительно набирает популярность, занимая, согласно статистике liveinternet.ru, четвертое место в российском сегменте глобальной сети.
Существует множество способов отключения назойливой рекламы на страницах браузеров интернет, но для Яндекс.Браузера наиболее распространены:
- Использование расширения . Это популярное расширение браузеров избавляет пользователей от рекламных баннеров, вредоносных ресурсов, скриптов и всплывающих окон на страницах сайтов и в поисковой выдаче интернет.

- Использование AdGuard Антибаннер. Как видно из его названия, это расширение предназначено для борьбы с рекламными баннерами. Но AdGuard Антибаннер успешно блокирует и установщики шпионских программ, видеорекламу, всплывающие окна в соцсетях и на YouTube.

- Применение программного комплекса Adguard. Adguard работает на уровне сетевого стека и отключает рекламу на всем ПК. Работа Adguard напоминает работу антивируса, он очищает компьютер от рекламных запросов, вирусной рекламы и рекламы в приложениях (Utorrent, Skype и т.д.), а также чистит HTML-код веб-страниц.

- Отключение рекламы с помощью файла hosts. Еще один способ борьбы с рекламой – это блокирование ее по адресам с помощью файла ПК hosts.txt. Использование этого метода позволяет заблокировать все объявления конкретного рекламного сервера на любой посещаемой странице Интернет.

Использование Adblock Plus
Шаг 1. В Яндекс.Браузере перейти по адресу: https://chrome.google.com/webstore/detail/adblock-plus/cfhdojbkjhnklbpkdaibdccddilifddb?hl=ru и нажать кнопку «+Бесплатно».

Шаг 2. Нажать «Установить…».

Шаг 3. Нажать на кнопку «ABP» для активации блокировщика рекламы.

Появится меню с возможностью активации дополнительных блокировок.

Шаг 4. Нажать правой кнопкой мыши на иконке программы в панели браузера и в открывшемся меню щелкнуть «Настройки».

Шаг 5. В закладке «Общие» и снять отметку с пункта «Включить допустимую рекламу…».

Шаг 6. Перейти на закладку «Расширенные», найти «Список фильтров» и настроить по своему усмотрению.

Теперь Adblock Plus будет блокировать всю возможную рекламу в Яндекс.Браузере.
Видео — Адблок для Яндекс браузера — adblock бесплатный блокировщик рекламы
Включение AdGuard Антибаннер
Шаг 1. Если расширение в браузере еще не установлено, перейти по ссылке: https://chrome.google.com/webstore/detail/adguard-adblocker/и нажать «Установить».

Шаг 2. В следующем окне кликнуть по графе «Установить расширение».

Шаг 3. Проверить установку и включить расширение можно, нажав кнопку настроек Яндекс.Браузера и выбрать «Дополнения».

Шаг 4. Промотать список вниз, и переместить ползунок AdGuard в положение «Вкл.».

Применение программного комплекса Adguard
Помимо перечисленных выше преимуществ, программный комплекс Adguard позволяет бороться с рекламой рич-медиа, к примеру, казино «вулкан», часто заражающей ПК при использовании торрент-трекеров.

Шаг 2. Запустить скачанный файл щелчком мыши.

Шаг 3. Нажать «Да».

Шаг 4. Кликнуть по блоку «Я принимаю условия».

Шаг 5. Выбрать обзор, кликнув по значку из трех точек, куда установить программу, или сразу нажать «Далее».

Шаг 6. Выбрать или отказаться от дополнительных продуктов и нажать «Далее».

Шаг 7. Нажать «Готово».

Шаг 8. Нажать «Начать» (этот режим интерактивно настроит Adguard).

Шаг 9. Нажать «Настроить».

Шаг 10. Снять нижнюю отметку о разрешении показывать полезную рекламу, и нажать «Продолжить».


Шаг 12. В следующем окне лучше оставить обе отметки и нажать «Продолжить».

Шаг 13. Решить, нужна ли блокировка виджетов социальных сетей, и нажать «Нет, спасибо» или «Продолжить».

Шаг 14. Оставить защиту личных данных и нажать «Продолжить».

Шаг 15. Обязательно оставить «Включить Антитрекинг», улучшающий скорость работы ПК и конфиденциальность, и нажать «Продолжить».

Шаг 16. Нажать «Настроить».

Шаг 17. Отключить «Web of Trust» и нажать «Продолжить».

Шаг 18. Нажать «Настроить».

Шаг 19. Снять галочку «Не фильтровать сайты…».

Шаг 20. Нажать «Завершить».

На этом настройка программы завершена. Запустится окно, напоминающее антивирусную программу, в котором можно отслеживать и настраивать активность представленных фильтров.
Отключение рекламы с помощью файла hosts
Файл hosts.txt – это текстовый файл, расположенный на пользовательском ПК, содержащий базу данных имен хостов, сопоставленных с их IP-адресами. Содержимое файла hosts задается администратором ПК.

Справка! Имя хоста – запоминаемое человеком символьное имя устройства в сети. IP-адрес – цифровой адрес этого сетевого устройства.
Например, имя сайта www.yandex.ru имеет IP-адрес 213.180.194.129.
При наборе в браузере любого адреса интернет (URL), компьютер сначала просматривает файл hosts.txt для перевода URL в адрес IP. Если hosts.txt этой информации не содержит, компьютер запрашивает данные на серверах DNS.
DNS (система доменных имен) – удаленная база данных, организующая имена хостов по доменам (.ru, .com и т.д.) и сообщающая веб-адресу его адрес IP.
После получения , ПК соединяется с указанным устройством по сети. При обращении к файлу hosts.txt, помимо получения IP-адреса, компьютер также проверяет, не является ли этот адрес адресом самого ПК (по умолчанию 127.0.0.1).

Справка! Адрес 127.0.0.1, имеющий имя «localhost» (этот ПК), позволяет передавать данные клиент-сервер на одном ПК, не используя сетевых модулей.
Указанные особенности файла hosts.txt позволяют перенаправлять доменные имена рекламных серверов, баннеров, сторонних файлов cookie и других вредоносных, рекламных и шпионских программ на адрес 127.0.0.1, чтобы эти запросы не покидали ПК.
Для этих же целей часто используется не маршрутизируемый мета-адрес 0.0.0.0, быстрее обрабатывающий запрос из-за отсутствия таймаута (времени ожидания), и не мешающий работе локального веб-сервера.
В результате, добавление в файл hosts.txt записи типа «0.0.0.0 ad.doubleclick.net» блокирует все объявления, обслуживаемые сервером DoubleClick на любой посещаемой пользователем веб-странице.
Добавление записей в hosts.txt
Шаг 1. Щелкнуть по полю поиска в меню «Пуск» (значок лупы).

Шаг 2. Напечатать в строке notepad и щелкнуть на появившемся ярлыке правой кнопкой мыши, выбрав левой запуск с администраторскими правами.

Шаг 3. Щелкнуть в окне «Файл» и выбрать «Открыть».

Шаг 4. Напечатать (или вставить отсюда) в «Имя файла» указанный путь «C:\Windows\System32\Drivers\etc\hosts», кликнуть по опции «Открыть».

Примечание! При необходимости заменить указанную в строке букву «C:» на букву диска с установленной на конкретном ПК ОС Windows.
Шаг 5. В открывшемся файле hosts после последней записи с символом # ввести: 0.0.0.0 [имя домена], например, 0.0.0.0 www.google.com.

Справка! Символ # в файле является комментарием, после него строка системой не читается.
Можно ввести сразу несколько имен хостов, сопоставив их с адресом 0.0.0.0, начиная каждую запись с новой строки.
Шаг 6. Нажать крестик справа вверху окна для закрытия файла, и на вопрос о сохранении изменений щелкнуть «Да».

Шаг 7. Теперь, если через некоторое время попробовать зайти на веб-сайт www.google.com, окажется, что сайт заблокирован.

Шаг 8. Чтобы разблокировать www.google.com, необходимо либо удалить из файла запись, либо добавить перед записью символ #.
Списки хостов для блокировки
Ряд вебсайтов предоставляют списки доменов, принадлежащих известным рекламным и вредоносным интернет-площадкам.
Один из лучших сайтов этого типа, StevenBlack, находится по адресу: https://github.com/StevenBlack/hosts.

Сайт предоставляет объединенный файл hosts, составленный из нескольких активно курируемых авторитетных файлов hosts с удаленными в них дубликатами.
В настоящее время максимальный файл защиты сайта содержит 27 148 уникальных записей.
Как использовать файлы hosts с сайта StevenBlack
Шаг 1. Прокрутить страницу и перейти на сайте по ссылке «link».

Шаг 2. Скопировать открывшиеся по ссылке имена рекламных доменов с мета-адресами, используя сочетание клавиш «Ctrl+A» и «Ctrl+C», и вставить их в файл hosts, сохранив изменения в файле.


После указанных действий все внесенные в файл hosts.txt домены будут заблокированы.
Файл hosts или программные блокировщики рекламы
Таблица преимуществ и недостатков использования файла hosts и программ для блокировки рекламы.
| Характеристика использования\Название ресурса | Файл hosts | Программные блокировщики |
|---|---|---|
| Изображение |  |  |
| Преимущества |
|
|
| Недостатки |
|
|
Для блокировки лучше использовать все перечисленные способы, чтобы избавиться от назойливых и вредоносных программ навсегда.
Видео — Как убрать рекламу в Яндекс.Браузере в 2018
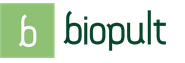

 Если вы решили заключить брак с гражданами кубы София хелльквист и принц карл филипп
Если вы решили заключить брак с гражданами кубы София хелльквист и принц карл филипп Игры друзья ангелов онлайн
Игры друзья ангелов онлайн Реальный расход топлива Опель Антара: все модификации бензиновых и дизельных двигателей Antara 2
Реальный расход топлива Опель Антара: все модификации бензиновых и дизельных двигателей Antara 2 Реальный расход горючего на Opel Antara по отзывам автовладельцев Опель антара 2
Реальный расход горючего на Opel Antara по отзывам автовладельцев Опель антара 2