Способы быстрой раздачи Wi-Fi с ноутбука и ПК. Как раздать WiFi с ноутбука на Андроид — используем ПК в качестве роутера Может ли компьютер раздавать интернет на телефон
Смартфоны не так давно вошли в нашу жизнь, но за это время успели её буквально захватить. К сожалению, некоторые возможности смарт-гаджетов можно разблокировать только при наличии скоростного интернет-соединения. А мобильные операторы не спешат наращивать стабильное и качественное покрытие глобальной паутины, да и цены на трафик могут «кусаться». Поэтому надёжнее всего подключить свой смартфон к интернету через персональный компьютер.
Можно ли раздать интернет через USB-кабель
Технологически смартфоны уже догнали компьютеры и ноутбуки в своей производительности. Единственным отличием остаётся платформа операционной системы, а также наличие активного подключения к интернету. Wi-Fi не всегда доступен, а мобильные операторы не могут гарантировать качественную связь и доступ к глобальной сети повсеместно. Но необходимо решать вопросы и проблемы, возникшие на мобильном устройстве, в том числе и такие элементарные задачи, как:
- скачать игры, приложения или документы;
- найти необходимую информацию;
- обновить операционную систему и приложения для их корректной работы;
- использовать девайс как мультимедийное устройство: для просмотра фильмов, фотографий, презентаций.
Как подключить к интернету смартфон на базе Android
Устройства на базе Android являются наиболее распространёнными. Привлекают они своей дешевизной и неплохой производительностью, а их функциональность развита по всем необходимым пользователю направлениям. Создание локальной сети с помощью подключения через USB-кабель стандартными инструментами также входит в возможности системы. Для раздачи интернет-трафика необходимы только гаджет, шнур и компьютер с активным интернет-соединением.
Настройка соединения на смартфоне
Для начала нужно подправить некоторые настройки на Android-устройстве. Это необходимо для создания правильного соединения не только локальной сети, но и канала интернета. Необходимо выполнить следующее:
- Открываем настройки смартфона, листаем список вниз и в графе «Система» нажимаем «Для разработчиков».
Найдите и выберите в настройках смартфона пункт «Для разработчиков»
- В графе «Отладка» ставим галочку у пункта «Отладка по USB».
Ставим галочку у пункта «Отладка по USB»
- Возвращаемся в основные настройки. В графе «Беспроводные сети» переходим в пункт «Дополнительно», в зависимости от системы он может иметь название «Ещё…». Пункт будет самым нижним в списке, за ним сразу следует графа «Устройство».
Выбираем пункт «Дополнительно» в основных настройках смартфона
- В строке «USB интернет» ставим галочку. После этого настройки можно закрывать и подключать телефон к компьютеру.
Ставим галочку в пункте «USB интернет»
На этом подготовительные работы со смартфоном закончены. Переходим к порядку действий на компьютере.
Настройка соединения на компьютере
Итак, локальная сеть между смартфоном и компьютером создана. Осталось только раздать интернет внутри этой сети. Для этого нужно проделать следующие шаги:
- Нажимаем комбинацию клавиш на клавиатуре Win+R, в открывшемся окне вводим команду control и нажимаем OK.
Введите команду control в окне «Выполнить» и нажмите OK
- Переключаем вид на крупные или мелкие значки, затем выбираем «Центр управления сетями и общим доступом».
Необходимо открыть раздел «Центр управления сетями и общим доступом»
- Новое локальное подключение создано. В колонке справа нажимаем кнопку «Изменение параметров адаптера».
- Открываем свойства сети, которая предоставляет доступ к интернету.
Открываем свойства сети-поставщика интернет-трафика
- Переходим на вкладку «Доступ», в фильтре «Подключение домашней сети» выбираем созданное с телефоном соединение, ставим галочки у пунктов «Разрешить…» и сохраняем изменения, нажав OK.
В настройках вкладки «Доступ» ставим галочки и сохраняем изменения
- Аналогичным способом через контекстное меню открываем свойства локального соединения с телефоном.
Открываем свойства сети-потребителя интернет-трафика
- Выбираем пункт «IP версии 4» и нажимаем «Свойства».
Открываем свойства «IP версии 4»
- Меняем настройки IP-адреса и маски подсети:
- IP-адрес: 192.168.0.1;
- маска подсети: 255.255.255.0.
Видео: как подключить интернет к смартфону на Android через USB-кабель
Что делать, если интернет не запустился
Иногда возможны случаи, когда все инструкции соблюдены, но трафик всё ещё не идёт на смартфон. Не спешите расстраиваться, вероятнее всего, на ПК действует служба брандмауэр. Это своего рода файервол, который блокирует сомнительные сети компьютера. Поэтому исправляем ситуацию путём отключения брандмауэра:
- Открываем «Панель управления», выбираем элемент «Брандмауэр защитника Windows».
Выбираем «Брандмауэр защитника Windows» в панели управления ПК
Справа нажимаем на кнопку «Включение и отключение брандмауэра Windows».

Отключаем брандмауэр для стабильной работы сетей компьютера
В итоге блокирующий фактор будет отключён и сеть заработает должным образом.
Функцию брандмауэра может взять на себя антивирус вашей системы. В этом случае нужно отключить файервол программы-защитника. Сделать это рекомендуется до создания локального подключения с компьютером.
Можно ли подключить к интернету iPhone через USB-кабель
К сожалению, компания Apple не предусмотрела в своих устройствах возможность принимать интернет через USB-подключение с компьютером. Функциональность «яблочных» гаджетов не ограничена только обратной стороной: iPhone можно использовать в виде модема и раздавать трафик на компьютеры и другие устройства. Принимать же они могут только соединение с роутером, а также каналы интернет-связи мобильных операторов.
Совсем несложно раздавать интернет через USB-кабель на другие устройства. К сожалению, если вы владелец iPhone, подключить телефон к интернету таким образом не получится. Следуйте инструкции и стабильный канал связи со Всемирной паутиной для потребления всех возможностей и функций смартфона вам обеспечен.
Подключение телефона к компьютеру через wifi поможет существенно сэкономить дорогой 3G трафик и создать собственную беспроводную сеть даже без доступа к маршрутизатору. И в данной статье мы рассмотрим, как раздать wifi с компьютера на телефон, а также коснемся технических особенностей столь нестандартной вай фай сети.
Разумеется, раздать вай фай с компьютера на телефон без роутера можно только в том случае, когда на ПК имеется собственный wifi адаптер. Данный вопрос более подробно рассмотрен в статьях и .
Итак, среди наиболее распространенных способов подключить телефон к компьютеру через wifi можно отметить создание вай фай подключения средствами Windows и с помощью командной строки. К слову компьютер здесь выступает не только как точка доступа, но и как репитер.
Как раздать вай фай с компьютера на телефон через интерфейс виндовс 7?
Для начала, разберём вариант с подключением по вай фай средствами Windows 7: это наиболее простой и универсальный способ создания сети между компьютером и телефоном.
Учтите, что название папок и файлов для других версий Windows может несколько отличаться.
- - Чтобы передать файлы с компьютера на телефон через wifi у ПК должно быть активное подключение к интернету;
- - Создайте новое подключение «Беспроводная сеть компьютер-компьютер»;
- - Заполните имя сети (для примера назовем его «MyNewNetwork»), (WPA2 - PSK) и ключ (придумайте пароль) для созданной сети, и нажмите «Сохранить параметры» - «Далее»;
- - Нажмите «Включить общий доступ к подключению». На этом превращение компьютера в точку доступа завершено. В разделе «Параметры общего доступа» установите «включить» на всех требуемых пунктах

Теперь с вашего телефона проведите поиск доступных wifi точек, найдите созданную вами сеть («MyNewNetwork») и подключитесь к ней вводом ключа безопасности.
Как раздать вай фай с компьютера на телефон через командную строку?
Чтобы раздать интернет с компьютера на телефон через wifi:
Откройте «Командную строку»;

Введите «netsh wlan set hostednetwork mode=allow ssid= wifi phone key=000000 keyUsage=persistent» (соответственно, все команды вводятся без кавычек);

- - появится уведомление об успешном размещении созданной вами («MyNewNetwork») сети;
- - в «Диспетчере устройств» («Мой компьютер» - «Управление») появится устройство, именуемое «Адаптер мини-порта виртуального WiFi Microsoft»;
- - кликните на созданном подключении и откройте «Свойство» - «Доступ»;
- - установите оба параметра для предоставления общего доступа и в списке выберите новое подключение.

Для включения сети снова откройте «Командную строку» и введите «netsh wlan start hostednetwork».
Данную команду необходимо вводить при каждом включении компьютера - тем самым вы определяете, когда предоставить доступ к своей сети.
Для отключения - «netsh wlan stop hostednetwork».
Для смены имени или пароля - «netsh wlan set hostednetwork mode=allow ssid=»WifiNewName » key=»New password» keyUsage=persistent».
Для восстановления пароля - «netsh wlan show hostednetwork setting=security».
Кроме того, чтобы упростить подключение телефона через wifi к компьютеру можно сделать мини-утилиту, которая будет содержать в себе команду для запуска сети:
Откройте «Блокнот» или редактор «Notepad++» введите команду для запуска сети;
Сохраните файл с расширением.bat, в графе «Имя файла», например - new-wifi.bat;

После сохранения программы, для запуска сети достаточно открыть данный файл.
Для файлов.bat, и в особенности.vbs требуется включенная английская раскладка клавиатуры.
Однако такая сеть имеет существенный недостаток: компьютер будет раздавать вай фай на телефон и другие устройства только в «активном» режиме работы, но сеть станет недоступна, даже еслиПК просто перейдёт в режим сна. Поэтому рекомендуется сразу отключить режим «Гибернация».
Как связать телефон с компьютером по wifi: автоматический режим работы сети
Также можно настроить автоматическое включение и выключение сети, если интернет необходимо раздавать ограниченное время.
Создайте 2 .bat файла: один с командой включения, а другой, соответственно, с выключением. Для этого:
- - «Пуск» - «Панель управления» - «Система и её обслуживание» - «Администрирование» - «Планировщик заданий» (или может быть «Назначенные задания»);
- - Установите для каждого файла (включение/выключение) свою задачу: допустим, раздача интернета у вас будет каждый день с 12:00, а второй файл с отключением, будет запускаться каждый день в 16:00.
Иногда возникает ошибка «Не удалось подключиться к сети…» или просто идёт «постоянное» без доступа к интернету.
Причиной того, что вай фай не работает на телефоне (а на компьютере работает) может быть:
Блокировка подключения «Брандмауэром Windows»

Блокировка соединения антивирусом.
Каждый современный человек имеет телефон, ноутбук или планшет подключаемые к глобальной сети интернет и все мобильные устройства обладают возможностью беспроводного доступа. Возникают ситуации, когда вам срочно понадобился интернет, а роутера в наличии не оказалось, то возможно раздать вайфай с ноутбука. Производимые современные ноутбуки оснащены вайфай модулем по умолчанию, а современные операционные системы позволяют сделать это без применения стороннего программного обеспечения.
Как раздать WiFi с ноутбука
Этот способ позволяет раздать вайфай с компьютера, при наличии карт или адаптеров поддерживающих технологию беспроводной сети.
Обратите внимание, что раздача вайфай по умолчанию возможна только с ноутбука, чтобы запустить вайфай с компьютера, нужны специальные устройства.
Шаг 1. Для начала нужно пройти в «Центр управления сетями и общим доступом».
Существует несколько способов сделать это:
- Проследовав в «Пуск» - «Панель управления» - «Центр управления сетями и общим доступом»
- Или же кликнув ПКМ на значок «Сетевые подключения» в системном трее, части экрана где расположены часы и всплывают уведомления.
В этом окне, в графе «Изменение сетевых параметров» выбираем «Настройка нового подключения». 

Шаг 3
. В следующем окне выведены предупреждения и другая информация о сети, и в каких условиях она будет функционировать. На этом окне можно не задерживаться. Снова нажимаем «Далее».

Это диалоговое окно, приглашает к вводу параметров беспроводной сети. Здесь необходимо ввести «Имя» сети», которую вы хотите создать, по этому имени другие устройства будут определять сеть; «Тип безопасности» - по умолчанию WPA2, рекомендуется оставить его, поскольку он является одним из самых современных и надежных; «Ключ безопасности» необходим для того, чтобы подключаться могли только те пользователи, которым известен ключ. Когда сеть будет настроена, после ввода ключа шифроваться будут все данные, которые будут транслироваться между компьютерами и точкой доступа. Устанавливаем флажок «Сохранить параметры этой сети» и следуем «Далее».

Шаг 4. Теперь нужно просто нажать «Включить общий доступ к подключению к Интернету».
Всё, теперь сеть вайфай доступна для подключения.

Если вы хотите реализовать возможность обмена файлами и документами, к примеру, между компьютером и телефоном, необходимо править настройки общего доступа. Для этого возвращаемся в «Центр управления сетями и общим доступом» и ищем в левой половине окна пункт «Изменить дополнительные параметры общего доступа», нажимаем.
 В открывшемся окне устанавливаем флажки «Включить сетевое обнаружение», чтобы компьютер мог обнаружить другие устройства в сети и был видим, и «Включить общий доступ к файлам и принтерам», чтобы сделать возможным обмен. Сохраняем изменения. Готово.
В открывшемся окне устанавливаем флажки «Включить сетевое обнаружение», чтобы компьютер мог обнаружить другие устройства в сети и был видим, и «Включить общий доступ к файлам и принтерам», чтобы сделать возможным обмен. Сохраняем изменения. Готово. 
Теперь ноутбук функционирует как полноценная точка доступа вайфай, может объединять устройства в единую сеть и обмениваться файлами с устройствами внутри сети.
Раздача WiFi с использованием командной строки
Для вызова командной строки необходимо нажать «Пуск» - «Выполнить», или воспользоваться горячими клавишами «Win + R» для вызова диалогового окна «Выполнить», и ввести в появившееся поле «cmd», затем подтвердить ввод. Также можно просто выбрать её в меню «Пуск» - «Стандартные». 
После чего прописать в командную строку:
netsh wlan set hostednetwork mode=allow ssid=«TESTWIFINETWORK» key= «password» keyUsage=persistent
Поле ssid – это поле для идентификатора сети, т.е. её имени, поле key – для пароля.
Дальше необходимо пройти в «Центр управления сетями и общим доступом», выбрать сеть, через которую осуществляется соединение с сетью Интернет, кликнуть «Свойства» и установить галочку «Разрешить другим пользователям сети использовать подключение к интернету», а из выпадающего списка выбрать «Беспроводное сетевое подключение 2», которое мы только создали благодаря консоли. 
netsh wlan start hostednetwork – После ввода этой строки, можно будет начать работу с сетью.
netsh wlan show hostednetwork – Введя эту строку, вы можете просмотреть данные о состоянии функционирующей сети.
netsh wlan stop hostednetwork - После ввода этой строки, сеть прекратит работу.
 Управление подключениями с помощью консоли имеет свои преимущества, основным из которых является то, что не нужно работать с окнами, и переходить по многочисленным вкладкам, достаточно ввести одну строчку, и сеть запущена, введя другую - она отключается. Windows все делает за вас.
Управление подключениями с помощью консоли имеет свои преимущества, основным из которых является то, что не нужно работать с окнами, и переходить по многочисленным вкладкам, достаточно ввести одну строчку, и сеть запущена, введя другую - она отключается. Windows все делает за вас.
Как раздать WiFi с телефона на ОС Андроид
Бывают ситуации, когда вам необходим выход в интернет, но вы находитесь далеко от вайфай точек. Существует возможность выхода в интернет, используя телефон на Android как роутер. Обратите внимание, чтобы выход в интернет стал возможен, необходимо чтобы телефон был подключен к 3G интернету, иначе скорость обмена данными будет неприемлемо низкой.
Шаг 1.
В первую очередь нужно активировать WiFI модуль на телефоне или планшете. 
Шаг 2. Сразу, как активировали вайфай модуль, проследуем в «Настройки»

«Модем и точка доступа»

«Точка доступа Wi-FI»

Шаг 3.
Затем устанавливаем флажок «Переносная точка доступа», и заходим в «Настроить точку доступа» 
Шаг 4 . Устанавливаем настройки точки доступа, введя SSID сети и пароль безопасности сети .
Тип безопасности оставляем WPA2
, как один из самых надежных. 
Шаг 5.
Нажимаем сохранить, и теперь списке доступных подключений можно наблюдать только что созданную сеть. Важно помнить, что создание и использование вайфай точки доступа, начинает усиленно расходовать заряд батареи мобильного устройства. 
Современные мобильные гаджеты объединяют в себе возможности компьютера и сетевого роутера, и представляется возможным использовать девайс как роутер, как ПК, или, как и то и другое одновременно. Площадь покрытия мобильного интернета представляет собой довольно большую зону, и в черте города практически нет «слепых зон», поэтому использовать смартфон как персональную точку доступа, представляется хорошей идеей.
Если возникли вопросы, задавайте в комментариях, мы обязательно поможем.
Способы раздачи интернета
Есть три способа, используя которые, можно подключить устройство к интернету, имеющемуся на компьютере:
- при помощи USB-кабеля;
- через Wi-Fi сеть;
- через Bluetooth-соединение.
У каждого из них есть свои недостатки, о которых нужно знать, иначе подключиться к интернету не получится.
Использование USB-кабеля
Этот способ не подойдёт владельцам устройств, работающих под управлением iOS, так как iPhone и iPad умеют раздавать интернет по кабелю, но не принимать его. Возможно, это связано с обеспечением безопасности. Если у вас устройство с iOS, то воспользуйтесь одним из двух других способов, описанных ниже. На устройства под управлением ОС Android можно раздавать интернет через кабель USB. Здесь возможны два варианта.
При наличии root-прав
Для подключения к интернету устройства на Android средствами системы его пользователь должен иметь root-права, то есть прошивка устройства должна быть взломана. При этом нужно будет воспользоваться встроенными настройками, предназначенными для разработчиков мобильных приложений.
Сначала следует подготовить мобильное устройство. Оно должно быть предварительно подключено к компьютеру по USB-кабелю. Выполните следующие действия:
- Откройте доступ к настройкам разработчика - по умолчанию они скрыты, чтобы не дать обычному пользователю сломать систему. Для этого, войдя в настройки устройства, перейдите к пункту, показывающему информацию об устройстве.
В настройках устройства открываем раздел «Система»
- Выберите пункт «О телефоне».
Открываем раздел «О телефоне»
- Пролистайте появившуюся информацию до конца. Увидев строку «Номер сборки», начните нажимать на неё и нажимайте до тех пор, пока не появится уведомление «Настройки разработчика открыты». Обычно достаточно от 8 до 15 нажатий. В результате вы получите доступ к дополнительным настройкам системы.
Нажимаем на номер сборки много раз подряд, пока не увидим сообщение о том, что настройки разработчика доступны
- Вернитесь к информации об устройстве, найдите в ней новый пункт «Для разработчика» и откройте его.
Выбираем раздел «Для разработчиков» и открываем его
- Найдите пункт, включающий режим отладки по USB, и установите переключатель напротив него в положение «Включено».
Включаем режим отладки по USB
- Вернитесь к основным настройкам и откройте раздел «Дополнительно».
Открываем раздел «Дополнительно»
- Установите флажок напротив функции «USB интернет».
Ставим галочку напротив пункта «USB интернет»
Готово, подготовка мобильного устройства завершена. Теперь нужно настроить компьютер. Для этого выполните следующие шаги:
- Через меню «Пуск» (Windows 7) или системную поисковую строку (Windows 10) найдите «Панель управления». Она позволяет изменить большинство настроек операционной системы, в том числе настройки сети.
Открываем панель управления
- Откройте раздел «Центр управления сетями». Если не можете отыскать его, воспользуйтесь встроенной поисковой строкой.
Открываем раздел «Центр управления сетями»
- В списке сетей вы увидите два элемента: сеть компьютера с доступом к интернету и сеть мобильного устройства, которая уже создана, но пока не имеет права пользоваться первой сетью, имеющий выход в интернет.
- Перейдите к настройкам адаптера.
Нажимаем кнопку «Изменить настройки адаптера»
- Найдите в списке сеть, имеющую доступ к интернету. Кликните по ней правой кнопкой мыши, чтобы развернуть контекстное меню, и выберите функцию «Свойства».
Открываем в контекстном меню свойства сети
- В появившемся окошке перейдите на вкладку «Доступ». Укажите, что другим пользователям можно пользоваться этой сетью, и в списке выберите сеть мобильного устройства. Этим действием мы указываем, что сеть, созданная при помощи USB-кабеля с телефоном, имеет право обмениваться данными с интернетом.
Указываем сеть, которой нужно открыть доступ к интернету
- Используя способ, описанный в шаге 5, откройте свойства сети, связанной с устройством на Android. В открывшемся окне, не уходя с вкладки «Сеть», найдите протокол IPv4 и разверните его свойства.
Переходим к свойствам протокола IPv4
- Для IP-адреса указываем значение 192.168.0.1, а для маски подсети - 255.255.255.0.
Вводим нужные значения IP-адреса и маски сети
Готово, сохраните внесённые изменения и попробуйте воспользоваться интернетом на мобильном устройстве.
При отсутствии root-прав
Если у вас нет root-прав, то есть прошивка устройства не взломана, то для раздачи интернета по кабелю получать их необязательно. Есть другой способ - использование сторонней программы.
Сначала нужно подготовить Android-устройство. Подключив его к компьютеру по USB, выполните шаги 1–5, описанные в инструкции пункта «При наличии root-прав». Сделав это, вы разрешите компьютеру изменять настройки устройства.
Дальнейшие действия выполняются на компьютере:
- Скачайте приложение Adb run с официального сайта разработчика . Установите и запустите программу.
- Откройте раздел Other command.
- Выберите функцию Reverse tethering.
Открываем пункт Reverse tethering
- Программа показывает список шагов, которые необходимо выполнить перед тем, как можно будет раздать интернет на телефон.
- Установите Java-набор, для этого кликните по пункту 1. Он необходим для того, чтобы приложение могло работать с Android-устройством.
- После установки Java-набора установите приложение на устройство. Кликните по третьему пункту, а затем разрешите установку приложения на устройстве (на дисплее устройства появится соответствующее уведомление, в ответ на которое нужно выбрать вариант «Разрешить») и дождитесь окончания установки.
Выполняем все пункты по очереди
- Готово, устройство получило доступ к интернету.
Видео: раздача интернета с компьютера на телефон
Использование Wi-Fi и Bluetooth
Раздать интернет можно как при помощи технологии Wi-Fi, так и через Bluetooth. Созданная сеть будет доступна для подключения с устройств как на Android, так и на iOS.
Но есть два важных условия:
- если вы будете раздавать Wi-Fi сеть, то у компьютера должен быть Wi-Fi адаптер; в большинстве ноутбуков он встроен, но лишь иногда бывает встроен в настольные компьютеры, и если его нет, то вкладку «Поиск сетей» и настройки Wi-Fi доступа система даже не будет показывать - придётся покупать внешний адаптер;
- та же ситуация при раздаче сети через Bluetooth: если Bluetooth-адаптера нет в компьютере, то его нужно купить отдельно (выглядит он как USB-флешка).
Если у вас есть нужный адаптер, то можно переходить к созданию сети, к которой подключится мобильное устройство.
Что выбрать: Wi-Fi или Bluetooth
Если можно выбрать, то выбирайте раздачу интернета через Wi-Fi. У этой технологии есть несколько преимуществ:
- к сети может подключиться гораздо больше 7 устройств, в то время как для bluetooth-сети это число максимальное;
- скорость передачи ограничена несколькими сотнями мегабит в секунду, в то время как максимальная скорость интернета, доступная по bluetooth-сети, - 24 мегабита в секунду.
Подключение через настройки системных параметров
Этот способ самый простой, но доступен он только в Windows 10. Если вы используете более раннюю версию операционной системы, то воспользуйтесь методами, описанными ниже.
Чтобы подключить устройства через настройку системных параметров, сделайте следующее:
- С помощью системной поисковой строки найдите и откройте консоль настроек «Параметры».
Открываем окно настроек «Параметры»
- Откройте блок «Сеть и интернет».
Открываем раздел «Сеть и интернет»
- Войдите в подраздел «Мобильный хот-спот». В этом разделе нужно выбрать желаемый способ раздачи интернета: Wi-Fi или Bluetooth. Если компьютер подключён к интернету через несколько точек доступа, то выберите, какое именно подключение будет раздаваться. Здесь же можно изменить название и пароль Wi-Fi сети, который нужно будет ввести для получения доступа к ней. Для доступа к сети bluetooth пароль не нужен, но к ней могут подключиться не более 7 устройств одновременно.
Активируем хот-спот
- После того как хот-спот будет активирован, включите поиск сетей Wi-Fi или Bluetooth на мобильном устройстве. Увидев розданную сеть (её можно определить по названию), подключитесь к ней. Готово, можно пользоваться интернетом.
Подключаемся к розданной сети
Видео: раздача интернета через адаптер
Подключение через командную строку
Этот метод подойдёт для пользователей всех версий Windows. Он позволяет создать и настроить Wi-Fi сеть, к которой можно будет подключиться с мобильного устройства.
Выполните следующие действия:

Команды для создания локальной сети.
Разберемся как раздать интернет с компьютера на телефон без роутера. Уточним какое потребуется оборудование. Узнаем об организации раздачи в операционных системах Windows XP, 7, 8, 10 средствами системы. Приведём пример сторонних программ, способных организовать процесс. А также рассмотрим основные проблемы, которые могут возникнуть и методы их решения.
Необходимое оборудование
Чтобы раздать WiFi с компьютера на телефон или другие устройства понадобится некоторое техническое оснащение. Это вопрос не касается ноутбуков, так как в них все девайсы присутствуют в заводской комплектации.
Чтобы раздать интернет с компьютера, необходимо чтобы на нем был специальный адаптер. Он может быть двух вариантов:
- USB - адаптер, похож на простую флешку в некоторых случаях имеет антенну;
- PCI – планка, которая устанавливается прямо в материнскую плату.
Адаптеры стоят значительно дешевле недорогого роутера, а организуют сетевое соединение не менее качественно.
Настройка раздачи интернета
Даже при наличии нужного оборудования, чтобы раздавать Вай Фай пользователю придётся выполнить ряд манипуляций. Для этого существуют разные подходы. Проще всего использовать вспомогательное приложение, но можно отладить процесс средствами системы или через командную строку. Рассмотрим каждый вариант подробнее.
Через стандартные подключения Windows
Разберёмся как раздавать интернет с компьютера на смартфон, уточним особенности формирования сетевого соединения для ОС Windows различных версий.
Windows XP
Чтобы настроить новую точку доступа через стандартные возможности, сделайте следующее.
На этом процесс завершён и можно подключаться со смартфона.
Windows 7
Настройки стандартного подключения для Win 7.

После этого новое беспроводное соединение отобразится в списке доступных.
Windows 8
Рассмотрим, как можно организовать раздачу WiFi на компьютере под управлением операционной системы Win 8. Опытные пользователи советуют использовать вариант формирования через командную строку, которая будет подробно описана далее.
Также допустима установка и использование сторонних утилит, позволяющих оперативно организовать раздачу соединения.
Windows 10
Чтобы раздавать вай фай с ПК в текущей ОС реализована специальная функция также операционная система полностью поддерживает создание через cmd.exe. Кроме того, пользователи могут установить вспомогательную программу, которая быстро создаст виртуальную точку выхода.
Функция Мобильный хот-спот в Windows 10
После последних обновлений в десятой версии Виндовс появилась функция «мобильный хот-стоп», позволяет быстро организовать расшаривание вайфай на другие устройства. Она действует по аналогии со сторонними программами, которые после установки на ПК обеспечивают доступ во интернет по WiFi.

На этом настройка завершена и можно подключить смартфон через WiFi с ПК.
Через командную строку
Разберёмся как раздать WiFi на мобильные устройства с компьютера, используя создание сети посредством командной строки. Этот способ универсальный и одинаково эффективен на любой версии Windows.
Процесс предельно прост: откройте cmd.exe и последовательно задайте выполнение нескольких запросов.

Если гаджет видит подходящий узел и подключается к нему, но страницы сайта не загружает, откройте доступ в настройках виртуального сетевого соединения.
Автоматическое включение и отключение раздачи
После решения вопроса как раздать интернет на телефон с компа, возникает необходимость упростить процесс запуска сети. Каждый раз после пробуждения или перезагрузки ПК пользователю придётся заново активизировать Вай Фай. Чтобы не тратить на это время рекомендуется создать два вспомогательных файла, которые помогут выполнить требующиеся действия в один клик.
Для включения раздачи.

Запустите созданный файл, и он активизирует возможность соединения. Чтобы запуск происходил автоматически при загрузке операционной системы, требуется добавить файл в автозагрузку. Нажмите сочетание Win+R и в появившуюся строку вставьте команду shell:startup. В результате откроется нужная папка, скопируйте в неё документ запуска.

Чтобы создать файл для быстрого отключения раздачи, повторите алгоритм, но в редактор впишите комбинацию netsh wlan stop hostednetwork. Чтобы закрыть доступ по WiFi достаточно запустить созданный документ.
Сторонние утилиты
Самый простой способ раздать вай фай с компьютера – использование вспомогательных программ. Таких немало, приведём пример самых распространённых приложений.
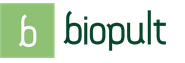

 Если вы решили заключить брак с гражданами кубы София хелльквист и принц карл филипп
Если вы решили заключить брак с гражданами кубы София хелльквист и принц карл филипп Игры друзья ангелов онлайн
Игры друзья ангелов онлайн Реальный расход топлива Опель Антара: все модификации бензиновых и дизельных двигателей Antara 2
Реальный расход топлива Опель Антара: все модификации бензиновых и дизельных двигателей Antara 2 Реальный расход горючего на Opel Antara по отзывам автовладельцев Опель антара 2
Реальный расход горючего на Opel Antara по отзывам автовладельцев Опель антара 2