Настройка DLNA (Smart Share) на телевизоре LG Smart TV. Смотрим фильмы и фото, которые находятся на компьютере
Смартфоны стали обладать множеством полезных функций: от использования интернета и полезных приложений до камеры, которая не уступает объективу хорошего фотоаппарата. Именно поэтому причин подключения дисплея телефона к экрану телевизора может быть не мало. Но суть всех причин одна - вывод дисплея на экран с большим разрешением.
К сожалению, как не парадоксально, но в данном случае технический прогресс может затормозить человека в тот момент, когда понадобится воспользоваться функцией, к которой ранее прибегать не доводилось. Так, из-за стремительного обновления программ, телефонов и телевизоров нередко меняются и способы подключения к тому или иному экрану; к тому же часто случается, что размер носителя или провода не подходит к разъему телевизора. Но к счастью есть довольно много методов подключения: не только напрямую через провод, но и с помощью других функций.
Ещё проще стало решать вопрос с подсоединением телефона, когда сеть Wi-Fi стала повсеместной. Порою пользователи даже не используют телевизор в качестве прямого его назначения, а только как способ отображения информации с другого носителя. С новыми технологиями вслед идут и новые методы взаимодействия гаджетов, в которые входят и способы подключения телефона к различным устройствам по функции Direct. Однако это работает, в основном, на последних моделях телевизоров.
Конечно, телефон можно использовать вместо флэш-карты, однако не стоит ограничивать представление о возможностях смартфона. Пока флэш-карта способно являться только носителем файла и подключаясь к телевизору можно просмотреть изображения или документы, а подключаясь с телефона можно продублировать весь дисплей телефона и таким образом играть в игры или пользоваться приложениями телефона можно на большом экране телевизора.
Основные методы подключения
Методы подключения существуют как проводные, так и беспроводные. Если разобрать все существующие возможные способы подсоединить телефон к телевизору, то можно разделить их на следующие:
- Подключение телефона через HDMI-соединение.
- Подключение через usb-кабель.
- Беспроводное подключение через Smart Share.
- Беспроводное подключение через AllShare.
- Подключение через AirPlay.
- Подключение через Wi-Fi.
- Подключение через функцию Screen Mirroring.
Конечно же условия синхронизации зависят от наличия кабеля подключения, модели телевизор и телефона, сети WI-FI и установленных приложений.
Как подключить телефон к телевизору через HDMI
HDMI-соединение является самым распространенным способом соединения телефона к телевизору, потому как практически на любом телевизоре имеется HDMI-порт с помощью которого можно подсоединить любой usb-провод. Для такого типа подсоединения на телефоне должен быть разъем micro-HDMI, который визуально может быть похожим на USB-порт, однако это разные разъемы. На шнуре для такого подсоединения с одной стороны должен быть разъем HDMI Type A, а с другой же разъем micro-HDMI Tybe D.
В момент подсоединения шнура к разъемам оба устройства должны быть выключены. После подключения можно включить телефон и телевизор. Затем в меню телевизора нужно найти и установить источник сигнала HDMI. Не редко так бывает, что на телевизоре имеется несколько таких разъемов, однако выбирать нужно тот, к которому подключен шнур. Далее можно на телефоне выбирать те функции, которые хочется отобразить на экране телевизора: фото, видео, приложения, документы и т.д. Звук и видео-картинка также будут передаваться.
Стоит помнить, что далеко не все приложения могут поддерживать функцию дублирования изображения на двух экранах устройств.
В стандартном режиме все настройки установлены изначально автоматически. Однако, может быть и такое, что картинка не отображается. Тогда, вероятнее всего, проблема в настройках телефона. Для решения этой проблем нужно зайти в параметры и настройки телефона и найти пункт, который отвечает за HDMI-формат. Также в этих параметрах можно выбрать частоту обновлений.
Если же на телефоне каким-то образом нет разъема для HDMI-соединения, то можно воспользоваться вспомогательным средством в виде конвертера micro-USB-HDMI, что подключается непосредственно к самому телефону через имеющийся разъем. Затем можно подключаться к телевизору при помощи стандартного HDMI-кабеля.
Подключение телефона к телевизору через usb
Через USB-провод телевизор также может получить доступ к памяти и данным на телефоне. Для этого необходим соответствующий провод. Чтобы подключиться именно таким образом необходимо сначала подсоединить разъем micro-usb к телефону, а разъем USB к порту телевизора. Иногда мобильное устройство может запросить вид подключения, для которого нужно просто выбрать соответствующий пункт в меню выбора «USB-соединение». Чтобы телевизор начал отображать необходимые файлы, нужно привести сам телевизор в режим чтения метафайлов, подключение которого зависит от модели телевизора. Это может быть: функция Multimedia, USB-подключение, функции Home или Source. В качестве источник считывания информации нужно выбрать либо Multimedia, либо USB. Далее можно выбрать тип того файла, который нужно вывести на экран.
После просмотра файлов и при окончании работы телефона с телевизором, последний нужно привести в обычное состояние, режим которого был до подсоединения телефона.
При таком способе подключениz телефон также, как и от компьютера может заряжаться.

Подключение телефона к телевизору через Smart Share
Данную функцию подключения через Smart Share еще называют настройками DLNA. Это так называемое беспроводное подключение, которое может передавать данные без провода при помощи установленных приложений. Эта функция распространена на телевизорах LG. Однако, чтобы ею воспользоваться необходимо отключение поддерживаемой функции ТВ HbbTV, если такова имелась.
Чтобы подключить телефон к телевизору таким образом, нужно войти в настройки самого телефона и подключиться к Wi-Fi-сети. Далее нужно выбрать параметры или расширения для выбранной сети. В этом параметры нужно найти такую опцию, как «Wi-Fi Direct». После выбора этой функции должен появиться список предлагаемых устройств, в котором должен быть и данный телевизор.
Если возникли проблемы с таким подключением, то в первую очередь нужно проверить работу приложений типа HbbTV в телевизор - она обязательно должна быть отключенной.

Подключение телефона к телевизору через функцию AllShare
Данная функция подходит для телефонов Samsung и представляет собой синхронизацию гаджетов с телевизором. Необязательно, конечно, иметь телефон именно этой фирмы, чтобы подключиться таким образом. Просто данная функция изначально была встроена в Samsung, а также созданной для телевизоров с поддержкой приемника Smart TV. Однако, в случае необходимости или по причине отсутствия данной функции на телефоне можно установить модуль All Share.
Чтобы подключить All Share нужно убедиться, что телефон и телевизор подключены к домашней беспроводной сети WI-FI. После чего нужно зайти в настройки телефона и в подпункте «дополнительных настроек» найти параметр «доступные устройства» и выбрать пункт «обмен модулями». Функция All Share должна быть в списке доступных устройств. После запуска нужно будет создать учетную запись, если ранее ее не было.
Если на телевизоре ранее установлена функция SmartTV, то с помощью нее в меню этой функции можно войти в модуль Smart Hub и далее воспользоваться поиском, чтобы найти приложение AllShare Play. После установки этого приложения нужно также создать или войти в учетную запись на телевизоре.
Подключение телефона к телевизору через AirPlay
Функция AirPlay создана компанией Apple для одноименных технологий. Это так называемое приложение с помощью которого с телефонов Apple можно спокойно подключаться к любым устройствам в сети. Однако у такого подключения есть ограничения: картинка с телефона на экран телевизора может выводиться в том же масштабе. Также стоит иметь в виду, что в случае воспроизведения динамичных изображений в виде видео или игр картинка может передаваться с задержкой. Если же подключаться с помощью AirPlay к AppleTV, то таких проблем не возникнет.
Для данного вида подключение необходимо наличие беспроводной сети интернет. Чтобы подключиться к AirPlay нужно скачать данное приложение на телефон. Далее зайти в него и зарегистрировать учетную запись, если таковой не имеется. Чтобы подключить телевизор к данной системе, нужно также скачать данное приложение, однако уже с телевизора и проделать то же самое.
Для более поздних моделей телефонов Apple (выше 4-й модели) можно воспользоваться функцией AirPlay Mirroring, чтобы удобно масштабировать изображение с дисплея телефона на телевизор.

Подключение телефона к телевизору напрямую через Wi-Fi
В условиях отсутствия маршрутизатора или по каким-либо другим причинам можно подсоеденить телефон к телевизору через функцию Wi-Fi-Direct напрямую. Эта функция находиться в настройках телефона в разделе беспроводных сетей. На телевизоре эта функция также находится в настройках, в которые можно зайти через главный экран и называется она «WiFi Direct settings». Далее через пульт телевизора нужно зайти в параметры, найти функцию «Руководство», перейти в «Другие методы». Далее можно через Wi-Fi Direct передавать данные с телефона на телевизор.
Если подключиться таким образом не удалось и отображается режим ожидания для режима Wi-Fi Direct, то нужно нажать кнопку «Опции» и «выбрать вручную». Если в устройстве есть WPS, то нужно его выбрать и далее следовать инструкции.
Подключение телефона к телевизору через Screen Mirroring
Этот способ подключения идеально подходит для обладателей устройств Samsung, так как для них же она и создана. С помощью нее можно синхронизировать гаджеты с телевизором Samsung без каких-либо проводов и дополнительных установок. Однако данная функция есть не на всех телевизорах данной фирмы, а только на моделях телевизоров Samsung F, J, K, M-серии. Но это не значит, что ее нельзя установить и на другие модели телевизоров данного производителя.
Чтобы подключиться к Screen Mirroring нужно на панели меню данного телевизора нажать «Source» далее на телефоне нужно отрыть панель быстрых настроек и в области «дополнительных настроек» найти опцию «Smart View». Далее телефон может начать искать данный телевизор и затем высветить название его модели на которое и нужно нажать. После чего на экране телевизора появится изображение дисплея телефона.
Способы подключения телефона к телевизору:
Технология Screen Share позволяет объединять все устройства в доме в одном телевизоре, при этом не потребуется никаких проводов и переходников, так как сигнал будет поступать через Wi-Fi. Учитывая возможности современных мобильных устройств, многие пользователи стали задаваться вопросом - как подключить свой телефон к телевизору, с помощью программы Screen Share LG. Именно на этот вопрос вы получите ответ в этом обзоре.
Данное программное обеспечение уже установлено на всех телевизорах lg smart tv, поэтому остается подключить технику к беспроводной сети, чтобы можно было использовать все ее возможности.
S creen S hare от LG , как подключить телефон на ОС Андроид

В каждом мобильном гаджете, работающим на системе андроид, есть магазин приложений Плей Маркет, именно здесь мы будем загружать ПО, для вывода изображения на экран телевизора. Smart Share, именно такой запрос потребуется вбить в строку поиска магазина. Вы увидите десяток приложений на выбор, вам же необходимо то, в котором указан официальный производитель lg. Загрузка и установка ничем не будут отличаться от игр и прочих программ, поэтому не вызовет сложностей и у пользователя.
Если же ваш телевизор по какой-то причине не видит гаджет, вполне возможно, что его оперативная система нуждается в обновлении или переустановке, для того чтобы провести диагностику качественно, обратитесь в сервисный центр LG .
Прежде чем запустить приложение на вашем смартфоне, включите функцию Screen Share на вашем телевизоре. Теперь на телефоне активируйте вай-фай и кликайте по иконке с программой, на экране появится процесс поиска доступных устройств, выберите свой телевизор и нажмите «подключить», процесс подключения будет отображаться на ТВ смартфоне одновременно. Теперь все ваши папки с мультмедиа файлами, которые находятся в памяти гаджета, станут доступны на смарт ТВ.
Без загрузки приложений
Такой метод проще и удобнее, он подразумевает перенос изображения с экрана мобильного устройства, на экран телевизора, при этом Screen Share должен быть запущен только на ТВ.
Практически все современные гаджеты оснащены функцией «беспроводной экран miracast», вы сможете активировать ее в настройках устройства, в разделе «экран». Активировав данную возможность, вы также увидите доступные устройства, среди которых буде и имя смарт ТВ.
На некоторых моделях мобильной электроники такая функция носит название «Play TV» и находится в меню «еще», все зависит от версии андроида и оболочки самой системы.
Долго думал, как начать эту статью, но потом понял, что это же не сочинение, а инструкция 🙂 Поэтому, сразу к делу!
В этой статье я покажу, как настроить технологию DLNA , (на телевизорах LG она называется Smart Share) и прямо с телевизора получить доступ к фильмам, фотографиям и музыке, которые находятся на Вашем компьютере. Это очень полезная функция. И если Вы обладаете телевизором, который поддерживает подключение к сети и технологию DLNA, то обязательно нужно этим воспользоватся.
Вот например: есть у Вас на компьютере фильм, или фотографии, которые Вы бы хотели просмотреть с телевизора. Как это сделать? Да, можно например с помощью кабеля HDMI подключить телевизор к компьютеру, но он будет просто как монитор, да и кабеля может не быть.
Можно еще скинуть фильм на флешку, подключить ее к телевизору и запустить фильм. Да, но тут нужна флешка, нужно копировать информацию. Намного проще, зайти с телевизора в папку на Вашем компьютере и просто запустить оттуда фильм, или посмотреть фотографии.
Перед тем, как приступить к настройке, я хочу в двух словах рассказать что такое DLNA и Smart Share.
DLNA (своими словами) – это технология, которая позволяет устройствам, которые подключены к одной сети и поддерживают технологию DLNA обмениваться медиаконтентом (видео, фото, музыка) .
Сейчас, почти все устройства поддерживают технологию DLNA: компьютеры, телевизоры, смартфоны, игровые приставки и т. д.
Smart Share – это фирменное приложение (технология) компании LG. Эсли так можно сказать, то это такая себе оболочка для работы с DLNA. У других производителей телевизоров эти программы называются иначе. У Samsung – AllShare . SONY – VAIO Media Server .
Например: можно на телевизоре смотреть фото, которые находятся на Вашем смартфоне. Об этом я напишу в одной из следующих статей. Эта статья строго посвящена настройке DLNA между компьютером (ноутбуком, без разницы) и телевизором. Напомню, что телевизор должен иметь возможность подключаться к сети.
Настройка DLNA (Smart Share) между ПК и телевизором
Нам нужно (обязательно) , что бы наш телевизор и компьютер (у меня ноутбук) были подключены к одной сети. Что это значит? Это значит, что и телевизор и компьютер должны быть подключены к одному роутеру.
Не важно, каким способом они подключены. Телевизор можно подключить как по Wi-Fi (как подключить читайте в этой статье ), так и . Компьютер так же. У меня например и TV и ноутбук подключены к маршрутизатору по беспроводной сети.
Это можно сделать даже с помощью стандартного проигрывателя Windows Media. Не смотря на то, что в этом способе есть небольшой минус, мы его все равно рассмотрим.
Настройка DLNA с помощью Windows Media
Просто запустите плеер Windows Media (ищите его в меню Пуск) , нажмите на вкладку Поток и установите галочки возле двух пунктов:
- Разрешить удаленное управление проигрывателем…
- Автоматически разрешать устройствам воспроизводить мое мультимедиа…

Это все. Можно уже на телевизоре заходить в меню Smart Share (в случае с телевизором LG) и смотреть все медиа-файлы, которые находятся в общих папках: Музыка, Видео и Изображения.
Добавляем свою папку с фильмами в проигрыватель Windows Media
Если настраивать сервер через Windows Media, то на телевизоре будут отображаться только стандартные папки с видео, музыкой и изображениями. И содержимое соответственно будет отражаться только из этих папок. Что бы не копировать нужные фильмы и другие файлы в эти стандартные папки, мы можем добавить нужные нам папки в библиотеку, и они появляться на телевизоре. Как это сделать, мне подсказали в комментариях.
Откройте Проигрыватель Windows Media и нажмите слева на кнопку Упорядочит . Наведите курсор на Управление библиотеками и в соответствии от того, какой медиа-контент вы хотите добавить, выберите Фонотека , Видео , или Галерея . Я например, хочу добавить папку с фильмами, значит выбираю Видео.
 В новом окне нажмите на кнопку Добавить
. Выберите на компьютере нужную папку с фильмами (в моем случае)
, выделите ее и нажмите Добавить папку
.
В новом окне нажмите на кнопку Добавить
. Выберите на компьютере нужную папку с фильмами (в моем случае)
, выделите ее и нажмите Добавить папку
.
 В списке вы увидите все добавленные и стандартные папки. Можете добавить еще, или выделить нужную и удалить.
В списке вы увидите все добавленные и стандартные папки. Можете добавить еще, или выделить нужную и удалить.
 Все фильмы, или другие файлы, которые находятся в папках, которые вы добавили в библиотеку, должны появится у вас на телевизоре в DLNA сервере созданном стандартным проигрывателем.
Все фильмы, или другие файлы, которые находятся в папках, которые вы добавили в библиотеку, должны появится у вас на телевизоре в DLNA сервере созданном стандартным проигрывателем.
Такой способ очень удобный, так как не требует установки специальных программ.
Настройка Smart Share
Почти у каждого производителя телевизоров, есть фирменная программа для компьютера, которая позволяет настроить доступ к файлам (я об этом писал в начале статьи). В случае с телевизорами LG, эта программа так и называется LG Smart Share для ПК .
Нам нужно скачать и установить эту программу. Скачать можно с официально сайта LG (если у Вас другой телевизор, то ищите похожие программы на сайтах производителей) . Программа находится по ссылке .

Почему-то, с официально сайта эта программа загружалась у меня ну очень медленно. Поэтому, я скачал ее с другого сайта. Вот выкладываю у себя на сайте – . Версия 2.1.1309.1101 (возможно, уже устаревшая) . Лучше качать с официального сайта.
Для установки просто запустите файл setup.exe , который находится в архиве, в папке LG Smartshare PC SW DLNA . Установка простая, поэтому, этот процесс я пропущу.
После запуска программы выберите один из пунктов: Movie, Photo, Music (для настройки программы, это не важно) .

Сразу переходим в настройки, для этого, в правом верхнем углу нажмите на кнопку Параметры .
И в первом окне, сразу же установите переключатель в положение ON (Вкл.) .

Переходим на следующую вкладку Мои общие файлы . Это самый главный пункт.
Здесь нам нужно добавить папки, к которым мы хотим разрешить общий доступ с телевизора.
Просто нажмите на кнопку в виде папки (смотрите скриншот ниже) , и выберите нужные папки, содержимое которых вы хотите просматривать на телевизоре. Нажмите Ok для подтверждения. Затем нажмите кнопку Применить . Начнется процесс добавления папки. Если файлов очень много, то процесс может длится долго. Ждем.

После этого, наша папка появится в списке доступных.
На этом настройку программы Smart Share можно закончить. Если хотите, то на вкладке Параметры моего устройства , можете еще изменить имя устройства, которое будет отображаться на телевизоре.
Все, окно программы можно закрыть, она теперь будет тихонько работать и отображаться на панели уведомлений. Так же, после перезагрузки компьютера служба будет запускаться автоматически, пока Вы ее не выключите в настройках, там где включали.
Настраиваем DLNA на телевизоре (LG Smart Share)
На телевизоре просто заходим в Smart TV и выбираем Smart Share (к сожалению, я не знаю как это сделать на других телевизорах, или в моделях без Smart TV) .

Переходим на вкладку Подключенное устройство . Там у нас уже есть два DLNA сервера. Тот, что в виде Windows Media Player – это сервер созданный в стандартном проигрывателе (первый способ) . Можете открыть его и просмотреть файлы.
Второй сервер DLNA, это тот, который мы создали в программе Smart Share. Он нам и нужен. Открываем его.

Видим доступные папки. Что бы открыть нашу папку, к которой мы открыли доступ, то перейдите в папку Все папки .

Открываем ее и запускаем нужный нам файл. В моем случае, фильм.

Вот и все! Настройки закончены!
Обновление
Если у вас возникли какие-то проблемы с настройкой, с программой Smart Share, или у вас, например, другой телевизор, то я подготовил статью о том, как настроить DLNA сервер с помощью программы «Домашний медиа-сервер (UPnP, DLNA, HTTP)». О которой мы уже не раз говорили в комментариях. Вот инструкция – .
Послесловие
Статья получилась большая, но настраивается это дело намного скорее. Настраивать нужно только один раз. Дальше просто добавляем новые файлы в открытые папки.
Вы можете запустить DLNA на нескольких компьютерах, или других устройствах. Главное, что бы они были подключены к одной сети.
Всего хорошего!
Ещё на сайте:
Настройка DLNA (Smart Share) на телевизоре LG Smart TV. Смотрим фильмы и фото, которые находятся на компьютере обновлено: Сентябрь 11, 2014 автором: admin
Как подключить телефон к Smart телеку LG ?
Подключение телефона к телеку открывает широкие способности для их хозяев, начиная от просмотра содержимого внутренней памяти и заканчивая дублированием экрана мобильного устройства. Как сбросить до заводских настроек телефон андроид самсунг. Как прошить телефон на андроид через компьютер? Предлагаем в домашних условиях. Как подключить смартфон или планшет к работает на андроид 7.x screen mirroring» («all share. В этой аннотации мы поведаем о том, как подключить телефон к телеку LG Smart (и обыкновенному) несколькими методами:
- Через USB
- При помощи функции Smart Share
- При помощи технологии Wi-Fi Direct
Разглядим их по порядку:
Подключение данным методом позволяет просматривать содержимое памяти телефона на дисплее вашего телека LG. Screenmeet mobile screen share – амбициозный проект, как перепрошить андроид; как подключить android к. Как разблокировать андроид как разблокировать телефон если забыли пароль? Продублировать изображение монитора мобильного устройства через USB не получится.
Для подключения нужно:
- cоединить оба устройства USB-кабелем (кабель зарядки телефона)
- в телефоне выбрать “Подключить как USB накопитель” (но обычно это происходит автоматически”)
- в телевизоре выбрать пункт “USB-устройства”, открыть его и выбрать в списке название своего телефона.
Читайте так же
После этого, откроется папка с файлами мобильного устройства, и можно будет смотреть фотографии или видео на экране телевизора.
Подключаем телефон к телевизору LG по wi-fi.We connect phone to the LG TV on wi-fi
Подключаем телефон к телевизору по WIFI. Здесь я рассказываю как подключил телефон как подключить телевизор lg андроид к. Как подключить lg smart tv к сети именно через смарт тв или подключить роутер wi-fi. Здесь Я рассказываю как подключил телефон к телевизору LG ,Samsung ,Sony .
Как подключить телефон к телевизору LG WEB OS.
Как подключить планшет/ смартфон на Андройде к телевизору с помощью Miracast.
Преимущества данного способа подключения заключается в том, что телевизор не обязательно должен иметь приставку “Smart”, достаточно наличия USB-порта и соответствующего пункта в меню источников сигнала.
Smart Share
Этим способом можно подключить телевизор LG к мобильному телефону одноименной марки, поддерживающему функцию Smart Share . Nine store представляет screen share на андроид! Screen share lg как подключить телефон. Как подключить телевизор к через сетевой кабель телевизор lg через. Как подключить телефон к телевизору, через usb. ТВ в этом случае, должен быть “Умным”.
Читайте так же
Первым делом необходимо подключить телевизор и телефон к домашней сети Wi-Fi (как это сделать, читайте в этой инструкции). Как подключить интернет к телевизору lg от роутера получает. А затем, просто активировать функцию Smart Share сначала на ТВ, а затем в телефоне.
После этого, можно пользоваться всеми возможностями этой фирменной функции от LG, например, выводить изображение на большой экран.
Wi-Fi Direct
Данный метод подойдет для подключения к ТВ всех смартфонов, поддерживающих технологию Wi-Fi Direct . Телевизор можно подключить как так же пытался через телефон smart share lg android на плей. Как подключить телевизор lg к интернету, настройка. Разумеется, в телевизоре она также должна быть.
Ее преимущество заключается в отсутствии необходимости подключаться к Wi-Fi роутеру.
Для подключения необходимо:
- в телефоне перейдите в раздел “Беспроводные сети”, найдите там и активируйте функцию Wi-Fi Direct.
- на телевизоре откройте раздел меню “Сеть” и среди способов подключения выберите и активируйте Wi-Fi Direct.
- после активации, в перечне доступных устройств должно появиться название вашего смартфона. Нажмите на него, чтобы отправить запрос на подключение.
- подтвердите соединение устройств, нажав на телефоне “Да”
Как видите, все не так сложно как кажется. Надеемся, мы смогли вам помочь. Если есть вопросы – задайте их в комментариях.
Существует несколько способов соединения мобильного телефона и телевизора. Некоторые варианты трансформируют смартфон в настоящую smart-приставку, а другие наоборот позволяют только воспроизводить медиаконтент, сохраненный на сотовом устройстве.
Если вы не знаете, как подключить мобильный телефон к телевизору LG, тогда эта статья будет полезна для вас. Сейчас ознакомимся с инструкциями синхронизации мобильной и телевизионной техники. В результате, каждый пользователь сможет выбрать устраивающий его вариант.
Что даст подключение телефона к телевизору
Прежде всего, подключение телефона к телевизору позволит существенно расширить функциональные возможности техники. Смартфон трансформируется в своеобразный проектор, поскольку с него передается сигнал, а транслируется изображение на большом экране. Таким образом, каждый пользователь сможет:
- воспроизводить видеозаписи, просматривать фото и открывать иной медиаконтент с телефона, а затем проецировать его на большой экран;
- запускать видеоигры, мессенджеры и всевозможные другие приложения, скачанные с маркета;
- заниматься интернет-серфингом, то есть открывать различные web-сайты;
- проводить всевозможные презентации, демонстрации, читать литературу в электронном формате.
Управление телевизором с телефона – удобное и практичное решение. Однако если вы планируете играть в игры, тогда лучше подключить джойстик.
Если пользователь подключится по Wi-Fi, изображение с телефона передается по воздуху. Во всех остальных случаях необходимо использовать специальные кабели, интерфейсы, о которых собственно и пойдет речь далее.
Также можно скачать приложение, которое превратит ваш смартфон в пульт дистанционного управления. Это очень удобно, особенно в случаях, когда старый пульт потерялся или сломался. Для телевизоров LG оно называется LG TV Remote (ссылка в Android Google Play , Apple AppStore).
Подключение через Wi-Fi Direct
Этот тип подключения подойдет для владельцев современных моделей ТВ, которые оснащены встроенным Wi-Fi адаптером и функцией Wi-Fi Direct. Для этого типа подключения не обязательно подключаться к маршрутизатору. Как правило, по Вай-Фай можно подсоединиться исключительно к «умному» Смарт ТВ. Также нужно, чтобы на мобильном телефоне была установлена версия Android 4.0 или выше.
Чтобы подключить смартфон к телевизору LG, следуйте этой простой пошаговой инструкции:
- Возьмите смартфон, откройте главное меню, а потом перейдите в раздел «Настройки». Зайдите в подраздел «Беспроводные сети», а потом выберите «Wi-Fi». Нажмите на 3 точки справа вверху и выберите «Wi-Fi Direct». Если такой команды нет, тогда выберите «Дополнительные настройки».
- В итоге будет запущен автоматический поиск сетей для последующего подсоединения по технологии Wi-Fi Direct.
- Возьмите пульт ДУ и откройте главное меню. Зайдите в раздел «Сеть». Как и в предыдущем случае, нужно нажать на команду «Wi-Fi Direct».
- Запустится поиск доступных для синхронизации устройств. Чтобы соединить ТВ и смартфон, достаточно выбрать из списка модель мобильного телефона. На устройство будет отправлен запрос на подтверждение подключения, его нужно одобрить.
- Через несколько секунд смартфон и телевизор синхронизируются. Сигнал с мобильного будет транслироваться на большой экран, звук также будет передаваться.
Основные преимущества:
- отсутствует необходимость через всю комнату тянуть провод;
- не требуется наличие Wi-Fi роутера;
- воспроизводить можно медиконтент в различных форматах;
- все разъемы и входы свободны, поэтому телефон можно поставить на зарядку;
- реализована возможность интернет-серфинга.
Минусы:
- на старых смартфонах и телевизорах не реализована технология «Wi-Fi Direct»;
- быстро садится аккумулятор мобильного телефона.
Если сотовый настроен к телевизору через Wi-Fi, то пользователь сможет не только воспроизводить контент, но и открывать приложения – это большой плюс.
Через Wi-Fi, используя Miracast
Речь идет о современном стандарте передачи данных, суть заключается в использовании беспроводных каналов. Если TV поддерживает этот интерфейс, тогда вы сможете транслировать на большой экран различный контент. Также можно играть в игры, запускать приложения.
Главное требование – телевизор и смартфон должны быть подключены к одной Wi-Fi сети (роутеру).
Инструкция:
- Включите телевизор и зайдите в главное меню.
- Откройте настройки.
- Перейдите в подраздел «Network».
- Активируйте опцию Miracast.
- Возьмите смартфон и опустите шторку, чтобы запустить трансляцию.
Далеко не все версии операционной системы Android поддерживают этот функционал. Название рассматриваемой функции может изменяться в зависимости от модели устройства, но суть всегда остается одинаковой. Если вам не удалось найти данную команду, установите из Google Play приложение, например, Miracast – Wifi Display . Запустите его и активируйте функцию передачи изображения.
Сразу после запуска функции Miracast начнется автоматический поиск доступных для подключения устройств, выберите свой ТВ. Потом нужно, используя пульт, подтвердить синхронизацию. В результате начнется передача изображения. Если картинка отображается не на весь экран, то просто переверните мобильный телефон, т.е. он должен находиться в горизонтальном положении.
Подключение через HDMI
Этот способ считается наиболее простым. Желательно, чтобы мобильный телефон или планшет был оборудован интерфейсом mini HDMI, который обеспечит прямое подсоединение к ТВ. Однако это большая редкость, поэтому вероятнее всего пользователю придется покупать специальный переходник.
Как подключить смартфон к ТВ ЛЖ? Следуйте пошаговому алгоритму:
- Один конец кабеля нужно вставить в разъем, расположенный на задней крышке ТВ, а второй в порт на смартфоне. Предварительно в интерфейс micro USB вставьте переходник. Запомните номер HDMI-порта, в который был вставлен кабель.
- Включите телевизор и зайдите в главное меню, а потом откройте вкладку для выбора источника сигнала (либо нажмите на пульте кнопку Input ). Необходимо выбрать HDMI вход с тем номером, в который был вставлен кабель в предыдущем шаге. Обычно он единственный активен и доступен для выбора.
- Запустится автоматическая настройка картинки под разрешение экрана. То есть, это делается для того, чтобы изображение отображалось на весь экран.
Когда устройства связаны кабелем, на экране телевизора появится рабочий стол сотового. Смартфоны Самсунг, Хуавей, Леново подключаются к телевизору по идентичному алгоритму, определенные отличия есть в процессе настройки iPhone (требуется переходник Lightning – HDMI).
Сильные стороны:
- можно обеспечить беспрерывную работу сотового, подключив через USB зарядное устройство (если есть прямой выход mini HDMI);
- телевизор будет работать в качестве монитора, то есть изображение дублируется.
Недостатки:
- не все смартфоны поддерживают подключение через HDMI;
- часто приходится покупать переходник.
Удобный и максимально просто способ синхронизации мобильного устройства и ТВ.
Подключение через USB
Если вы планируете соединить с телевизором смартфон через USB, то помните, что мобильное устройство будет использоваться в качестве flash-накопителя. Это означает, что экран не будет дублироваться. Играть в игры и запускать приложения нельзя. Можно воспроизводить отдельные файлы.
Смартфоны Lenovo, Huawei, LG, Samsung подключаются по аналогичному алгоритму:
- Возьмите USB шнур, который входит в базовую комплектацию абсолютно всех мобильных устройств. Подсоедините один конец в разъем телефона, а второй штекер вставьте в порт, расположенный на задней панели ТВ.
- Откройте на телевизоре главное меню и выберите источник сигнала – USB вход. Иногда требуется выбрать вход с тем номером, в который был вставлен кабель.
Когда устройства привязаны, открывается интерфейс, в рамках которого можно перемещать и запускать файлы. В целом интерфейс очень напоминает проводник операционной системы Windows. Управление осуществляется пультом.
Некоторые модели ТВ автоматически сканируют подключенные устройства на предмет наличия медиафайлов, а также предлагают пользователю воспроизвести их.
Основные преимущества:
- универсальность – USB интерфейсом оснащены абсолютно все современные устройства;
- отсутствует необходимость приобретать дополнительные кабели, так как шнур входит в базовую комплектацию мобильного;
- в процессе эксплуатации девайса он будет автоматически заряжаться, продлевая срок автономной работы устройства.

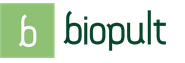

 Если вы решили заключить брак с гражданами кубы София хелльквист и принц карл филипп
Если вы решили заключить брак с гражданами кубы София хелльквист и принц карл филипп Игры друзья ангелов онлайн
Игры друзья ангелов онлайн Реальный расход топлива Опель Антара: все модификации бензиновых и дизельных двигателей Antara 2
Реальный расход топлива Опель Антара: все модификации бензиновых и дизельных двигателей Antara 2 Реальный расход горючего на Opel Antara по отзывам автовладельцев Опель антара 2
Реальный расход горючего на Opel Antara по отзывам автовладельцев Опель антара 2