Системная учетная запись windows 7. Импорт пользователей с помощью команды CSVDE
Настройка и использование учетных записей пользователей
В операционной системе Windows 7 учетная запись пользователя – это набор сведений, определяющих, к каким папкам и файлам пользователь имеет доступ, и какие изменения могут вноситься пользователем в работу компьютера. Кроме этого, учетная запись хранит персональные настройки пользователя – например, фон рабочего стола и экранная заставка. Применение учетных записей позволяет нескольким пользователям работать на одном компьютере с использованием собственных файлов и параметров. Доступ к учетной записи осуществляется при загрузке операционной системы путем ввода имени пользователя и пароля.
Виды учетных записей
Механизм учетных записей пользователей предназначен для решения следующих задач:
Разграничение прав пользователей на доступ к информации;
Индивидуальная настройка пользовательского интерфейса и элементов рабочего стола для каждого пользователя данного компьютера;
Защита параметров настройки компьютера и конфиденциальной информации;
Быстрое переключение между разными пользователями без закрытия работающих программ и приложений.
Все учетные записи в зависимости от своих функциональных возможностей разделяются на три типа: администратор компьютера, ограниченная учетная запись и гостевая учетная запись. Пользователь с ограниченной учетной записью может выполнять операции со своим паролем (создание, изменение, удаление), изменять рисунок своей учетной записи, параметры настройки рабочего стола, а также просматривать файлы. Учетная запись администратора позволяет выполнять следующие операции:
Создание, удаление и редактирование учетных записей пользователей (в том числе и собственной учетной записи);
Операции со своим паролем (создание, редактирование, удаление);
Установка и удаление программ и оборудования, редактирование их параметров и свойств;
Чтение всех общих файлов;
Внесение изменений в конфигурацию на уровне системы.
Что касается гостевой записи, то она формируется автоматически в процессе установки системы, и предназначена для сторонних пользователей, не имеющих на данном компьютере собственных учетных записей. Под учетной записью гостя нет доступа к файлам, папкам, параметрам и приложениям, которые защищены паролем. С помощью соответствующих ссылок можно включать и отключать учетную запись гостя (в первом случае сторонние пользователи смогут войти в систему, во втором – нет).
Для перехода в режим настройки и редактирования учетных записей необходимо в панели управления выбрать категорию Учетные записи пользователей, и в этой категории щелкнуть на ссылке Добавление и изменение учетных записей пользователей. В результате на экране откроется окно, изображенное на рис. 5.1.
Рис. 5.1. Учетные записи в системе Windows 7
В данном окне содержится перечень созданных ранее учетных записей, а также меню Выберите задание. Вы можете самостоятельно создавать новые и редактировать имеющиеся записи, а также удалять их. Далее мы рассмотрим каждый из этих режимов.
Ввод новой учетной записи
Чтобы создать новую учетную запись, щелкните мышью на ссылке Создание учетной записи – при этом на экране отобразится окно, показанное на рис. 5.2.

Рис. 5.2. Создание учетной записи
В данном окне необходимо с клавиатуры ввести имя создаваемой учетной записи. В качестве имени можно использовать любое слово, произвольный набор символов и т. д. Например, на рис. 5.83 созданным учетным записям присвоены имена Alex, Запись для сети, Администратор и Гость.
После этого с помощью соответствующего переключателя необходимо выбрать тип создаваемой учетной записи; возможные значения – Обычный доступ и Администратор (функциональные различия между типами учетных записей пользователей приведены выше).
Завершается процесс создания учетной записи пользователя нажатием кнопки Создание учетной записи – после этого новая учетная запись отобразится в списке учетных записей (рис. 5.3). Кнопка Отмена предназначена для выхода из данного режима без сохранения изменений.

Рис. 5.3. Новая учетная запись в списке
Имеющиеся учетные записи можно редактировать и удалять. О том, как это делается, рассказывается в следующем разделе.
Редактирование и удаление учетных записей
Для перехода в режим редактирования учетной записи необходимо щелкнуть мышью на ее значке. В результате в открывшемся окне будет выдан запрос на выполнение дальнейших действий; для выбора необходимо щелкнуть на одной из следующих ссылок:
Изменение имени учетной записи;
Создание пароля;
Изменение рисунка;
Установить родительский контроль;
Изменение типа учетной записи;
Удаление учетной записи.
Если для выбранной учетной записи пароль был задан ранее, то вместо ссылки Создание пароля в списке будут присутствовать ссылки Изменение пароля и Удаление пароля.
При щелчке на ссылке Изменение имени учетной записи на экране откроется окно, похожее на окно, изображенное на рис. 5.2. Разница заключается в том, что в нем будет отсутствовать переключатель выбора типа учетной записи, а вместо кнопки Создание учетной записи находится кнопка Переименовать.

Рис. 5.4. Ввод пароля для учетной записи
В данном окне с клавиатуры следует ввести пароль учетной записи пользователя. Пароль вводится дважды, с целью исключения ошибки при вводе пароля. В поле, расположенном внизу окна, рекомендуется с клавиатуры ввести краткую подсказку о пароле. Следует учитывать, что эта подсказка будет видна всем пользователям компьютера, поэтому важно, чтобы связь между паролем и подсказкой напрямую не просматривалась.
ВНИМАНИЕ
Не стоит забывать, что при вводе пароля учитывается регистр символов (состояние клавиши Caps Lock).
Процесс создания пароля завершается нажатием кнопки Создать пароль. С помощью кнопки Отмена осуществляется выход из данного режима без сохранения изменений.
Если в дальнейшем потребуется изменить пароль, то необходимо воспользоваться ссылкой Изменение пароля. Порядок действий при смене пароля такой же, как и при его создании.
Чтобы удалить пароль, следует воспользоваться ссылкой Удаление пароля. При этом на экране откроется окно, которое будет содержать предупреждение о возможных последствиях этого шага и кнопка Удалить пароль, при нажатии на которую пароль данной учетной записи будет удален.
С помощью ссылки Изменение рисунка можно заменить рисунок учетной записи (каждая учетная запись оформляется изображением, см. рис. 5.3). Это изображение показывается в окне приветствия при входе в систему. При щелчке мышью на этой ссылке отображается окно, которое показано на рис. 5.5.

Рис. 5.5. Изменение рисунка, используемого для оформления учетной записи
Слева вверху окна показан текущий рисунок учетной записи. Чтобы его заменить, необходимо установить курсор на требуемое изображение (перечень изображений содержится в центральной части окна) и нажать кнопку Изменение рисунка. Если в списке нет нужного рисунка, то следует воспользоваться ссылкой Поиск других рисунков – при щелчке на ней мышью на экране откроется окно, в котором по обычным правилам Windows указывается путь к файлу требуемого изображения.
Чтобы изменить тип учетной записи пользователя, следует воспользоваться ссылкой Изменение типа учетной записи. При щелчке мышью на этой ссылке на экране откроется окно, в котором нужно с помощью переключателя указать тип учетной записи и нажать кнопку Изменение типа учетной записи.
Чтобы удалить учетную запись, следует воспользоваться ссылкой Удаление учетной записи. При этом необходимо учитывать, что невозможно удаление той учетной записи, под которой в данный момент работает система (в этом случае ссылка Удаление учетной записи отсутствует). При щелчке мышью на этой ссылке на экране откроется окно, в котором система предложит сохранить содержимое рабочего стола и некоторых системных папок (Документы, Избранное, Видео и др.) в новой папке, которая будет называться по имени удаляемой учетной записи и располагаться на рабочем столе. При нажатии в данном окне кнопки Сохранение файлов учетная запись будет удалена, а эти данные – сохранены. Если же в данном окне нажать кнопку Удалить файлы, то одновременно с удалением учетной записи будут удалены и эти данные. С помощью кнопки Отмена осуществляется выход из данного режима без удаления учетной записи.
Родительский контроль
В любой семье, где есть несовершеннолетние дети, рано или поздно возникает проблема ограничения доступа ребенка к компьютеру. Не секрет, что в последние годы серьезно обострилась проблема компьютерной зависимости детей и подростков. Над этой проблемой работают психологи, педагоги и другие специалисты, и все они отмечают: компьютерная зависимость – это болезнь. Причем она влечет за собой возникновение еще целого ряда расстройств, которые в общем случае можно разделить на две категории: психические и физические.
Среди психических расстройств среди детей и подростков, возникновение которых обусловлено компьютерной зависимостью, можно отметить следующие:
Отсутствие интереса к «живому» общению и, напротив – чрезмерное увлечение виртуальным общением (электронная почта, чаты, и т. п.);
Неумение на словах выразить свои мысли;
Молчаливость, замкнутость;
Раздражительность;
Явное снижение интереса к окружающей действительности, стремление в любую свободную минуту сесть за компьютер;
Утомляемость, снижение успеваемости в школе, неумение сосредоточиться;
Нарушение сна;
Ухудшение аппетита.
Что касается физических расстройств у детей, страдающих компьютерной зависимостью, то среди них в первую очередь можно выделить:
Ухудшение зрения (несмотря на то, что жидкокристаллические мониторы считаются почти безвредными, глаза при работе за компьютером в любом случае находятся в напряжении, особенно при увлечении различными играми, «стрелялками», и т. п., не говоря уже об ЭЛТ – мониторах);
Изменение осанки вплоть до искривления позвоночника;
Головные боли;
Проблемы в области таза.
Но любое заболевание, как известно, легче предупредить, чем излечить. В данном разделе мы расскажем о том, как с помощью реализованной в Windows 7 функции родительского контроля ограничить использование ребенком компьютера (это касается как времени работы за компьютером, так и доступа к тем или иным приложениям и материалам).
Родительский контроль позволяет регулировать использование компьютера детьми. В частности, можно определить промежутки времени, на протяжении которых дети могут работать за компьютером, а также установить, какими играми и приложениями они могут пользоваться.
Если ребенок попытается запустить запрещенную игру или открыть запрещенную программу, то на экране отобразится информационное сообщение о том, что данное приложение заблокировано. В данном случае ребенок с помощью соответствующей ссылки может запросить разрешение на доступ к приложению, и вы можете предоставить этот доступ, указав свои учетные данные.
ВНИМАНИЕ
Чтобы включить родительский контроль, следует войти в систему с правами администратора. Учетные записи, к которым будет применен родительский контроль, должны иметь тип Обычный доступ (см. рис. 5.2), поскольку механизм родительского контроля распространяется только на такие учетные записи.
Чтобы перейти в режим настройки и включения родительского контроля, нужно в окне списка учетных записей (см. рис. 5.3) щелкнуть мышью на ссылке Родительский контроль. В результате окно примет вид, как показано на рис. 5.6.

Рис. 5.6. Выбор учетной записи для включения родительского контроля
В данном окне нужно щелчком мыши выбрать учетную запись, для которой будет включен родительский контроль. В результате будет выполнен переход в режим включения родительского контроля (рис. 5.7).

Рис. 5.7. Режим включения родительского контроля
По умолчанию для всех учетных записей родительский контроль выключен, что неудивительно – все же система рассчитана в первую очередь на взрослых пользователей. Чтобы включить функцию родительского контроля, установите переключатель Родительский контроль в положение Включить, используя текущие параметры.
В принципе, после этого можно нажать кнопку ОК – и функция родительского контроля заработает. Но при этом будут использованы ее параметры, которые предлагаются в системе по умолчанию. Отметим, что эти параметры не всегда являются оптимальными: например, одни родители хотят ограничить только время нахождения ребенка за компьютером, другие – запретить ему пользоваться играми, третьи – и то, и другое, и т. д. Кроме этого, вы можете самостоятельно определить конкретный перечень приложений или категорий игр, доступ к которому вы хотите запретить своему ребенку.
Настройка каждого режима родительского контроля (ограничения по времени, ограничения игр и ограничение приложений) выполняется отдельно.
Настройка ограничения времени работы за компьютером
Чтобы ограничить время нахождения ребенка за компьютером, щелкните на ссылке Ограничение по времени (см. рис. 5.7). В результате на экране отобразится окно, изображенное на рис. 5.8.

Рис. 5.8. Настройка ограничения доступа к компьютеру по времени
Порядок настройки ограничения по времени предельно прост. В таблице по строкам представлены дни недели, а по столбцам – часы суток. Щелкая мышью на требуемом пересечении, установите время, в течение которого вы запрещаете ребенку пользоваться компьютером. Выбранные для блокировки интервалы времени будут выделяться голубыми квадратами, а разрешенные интервалы останутся белыми. Чтобы снять запрет, щелкните мышью на голубом квадрате.
Выполненные настройки вступят в силу после нажатия кнопки ОК. С помощью кнопки Отмена осуществляется выход из данного режима без сохранения выполненных изменений.
Настройка ограничения доступа к играм
В настоящее время на IT – рынке представлено великое множество самых разнообразных компьютерных игр. Среди них есть как полезные для детей и подростков игры, так и те, доступ к которым имеет смысл ограничить. Среди полезных компьютерных игр можно отметить, например, развивающие и обучающие игры, а среди вредных для детской психики – разные «стрелялки», игры со сценами насилия, интимных сцен, разжигающие национальную рознь, и т. д.
Чтобы ограничить доступ ребенка к установленным на компьютере играм, щелкните на ссылке Игры (см. рис. 5.7). В результате на экране откроется окно, изображенное на рис. 5.9.

Рис. 5.9. Настройка ограничения к играм
В верхней части окна находится переключатель, с помощью которого можно сразу запретить пользователю запускать любые игры на данном компьютере. Для этого нужно перевести его в положение Нет. Отметим, что в этом случае все остальные настройки ограничения доступа к играм становятся недоступными – их использование просто утрачивает всякий смысл, поскольку блокироваться будут все без исключения игры. Если же переключатель находится в положении Да (это значение предлагается использовать по умолчанию), то нижнее становятся доступными ссылки Задать категории для игр и Запрещение и разрешение игр.

Рис. 5.10. Выбор категорий для игр
В данном окне представлен список категорий игр по оценке Entertainment Software Rating Board (эта оценка предлагается по умолчанию). Более подробно об этой оценке можно узнать, если щелкнуть мышью на значке ESRB, который находится справа над списком категорий.
Вообще в системе Windows 7 для функции родительского контроля могут использоваться разные оценки игр, и вы можете выбрать любую из них. Для этого в окне, изображенном на рис. 5.6, нужно щелкнуть на ссылке системы оценки игр. При этом на экране откроется окно, в котором с помощью переключателя нужно указать подходящую оценку и нажать кнопку ОК. О каждой оценке вы можете посмотреть подробную информацию на соответствующем веб – сайте (ссылки на веб – сайты для каждой оценки представлены в этом же окне).
Здесь мы будем рассматривать оценку Entertainment Software Rating Board (см. рис. 5.10), поскольку, как мы уже отмечали, именно она предлагается по умолчанию.
Стоит отметить, что не у всех компьютерных игр указана категория. Поэтому в окне выбора категории (см. рис. 5.10) вы можете с помощью расположенного вверху переключателя указать, разрешено или нет пользователю запускать игры, у которых категория не указана.
После этого с помощью другого переключателя укажите, играми какой категории может пользоваться ребенок. Отметим, что при выборе определенной категории ребенок сможет пользоваться не только играми, которые относятся к ней, но и играми всех нижеследующих категорий. Другими словами, если вы разрешили ребенку пользоваться играми категории «от 10 лет», то ему автоматически будут доступны игры, которыми присвоены категории «от 3 лет» и «от 6 лет». Это можно наглядно увидеть на рис. 5.10: доступные категории выделены цветом, а самая «старшая» из доступных категорий – отмечена положением переключателя.
Под списком категорий находится большая группа флажков Блокировать эти типы содержимого. С помощью этих флажков вы можете конкретно указать содержимое, по которому можно заблокировать игру для ребенка даже в том случае, если по возрастному критерию она для него является доступной. Установка каждого флажка блокирует определенный тип содержимого, например: изображение крови, грубый юмор, употребление спиртного, нагота, упоминание о сексе или интимные сцены, сквернословие, неприличные шутки, азартные игры, упоминание об алкоголе, табаке или наркотиках, и т. д. Таким образом, вы можете выполнить очень тонкую настройку блокировки игр: ведь, например, шутки и сцены, которые можно разрешить 15–летнему подростку, далеко не всегда допустимы для 8– или 10–летнего ребенка.
С помощью ссылки Запрещение и разрешение игр вы можете перейти в режим, в котором можно указать конкретные игры, которыми разрешено пользоваться ребенку. В открывшемся окне будет представлен список игр в соответствии с указанными ранее (см. рис. 5.10) ограничениями. В этом списке отметьте игры, в которые вы разрешаете играть ребенку, и нажмите кнопку ОК.
Настройка ограничения доступа к приложениям
Как мы уже отмечали ранее, вы можете настроить для вашего ребенка ограничение на доступ к имеющимся на компьютере программам. Это полезно нее только для того, чтобы запретить ребенку пользоваться сомнительными приложениями, но и с целью защиты своих данных от порчи или утраты. Например, если у вас хранится много важных данных в разных Excel – документах, то можно от греха подальше вообще заблокировать для ребенка запуск табличного редактора Excel. Как вариант – можно настроить ограничение прав доступа к конкретным файлам и папкам, но о том, как это делать, мы расскажем позже.
Чтобы ограничить доступ к установленным на компьютере приложениям, щелкните на ссылке Разрешение и блокировка отдельных программ (см. рис. 5.7). В результате на экране откроется окно, которое показано на рис. 5.11.

Рис. 5.11. Выбор программ для блокировки
Если вы хотите заблокировать некоторые программы, установите переключатель, который находится вверху окна, в положение Имя_пользователя может работать только с разрешенными программами (по умолчанию он установлен в положение Имя_пользователя может использовать все программы – в этом случае блокировка работать не будет). После этого некоторое время придется подождать – пока система сформирует перечень установленных в компьютере программ. Это может занять несколько секунд, а может – и несколько минут: все зависит от количества установленного на компьютере программного обеспечения, от производительности компьютера, а также от иных факторов.
После того как список программ сформирован, флажками отметьте те приложения, доступ к которым вы хотите запретить. С помощью кнопки Отметить все можно быстро установить все флажки, а с помощью кнопки Снять все флажки – быстро снять все флажки. Если в списке требуемой программы нет, нажмите кнопку Обзор, и в открывшемся окне по обычным правилам Windows укажите путь к исполняемому файлу этой программы.
Завершается настройка блокировки программ нажатием в данном окне кнопки ОК. С помощью кнопки Отмена осуществляется выход из данного режима без сохранения выполненных изменений.
Настройка прав доступа к файлам и ограничение прав пользователей
В процессе работы на компьютере часто возникает необходимость защитить те или иные свои данные от неквалифицированного и несанкционированного просмотра и редактирования. Эта задача обычно возникает при работе в локальной сети, а также в случае, когда к компьютеру в разное время имеют доступ несколько разных пользователей.
Механизм защиты информации от постороннего вмешательства существовал и в предыдущих версиях операционной системы Windows. В данном разделе мы расскажем, как он функционирует в системе Windows 7.
Чтобы настроить права доступа к файлу, щелкните на нем в окне Проводника правой кнопкой мыши, и в появившемся контекстном меню выберите команду Свойства. Затем в открывшемся окне перейдите на вкладку Безопасность, содержимое которой показано на рис. 5.12.

Рис. 5.12. Свойства файла, вкладка Безопасность
В верхней части данной вкладки отображается полный путь к выбранному объекту (на рис. 5.12 это D: \Экспорт. txt). Ниже располагается список пользователей или групп пользователей, имеющих доступ к данному компьютеру. Еще ниже отображается перечень разрешений для пользователя или группы, выделенной курсором. На рис. 5.12 пользователи группы Alex применительно к данному файлу имеют разрешение Чтение и выполнение.
Отметим, что на вкладке Безопасность вы не сможете изменить текущие разрешения. Чтобы добавить пользователя или группу пользователей, либо чтобы отредактировать действующие разрешения нажмите кнопку Изменить. В результате на экране откроется окно, изображенное на рис. 5.13.

Рис. 5.13. Редактирование разрешений
Если вы хотите изменить разрешения для пользователя или группы пользователей, выберите в списке Группы или пользователи соответствующую позицию щелчком мыши, после чего в нижней части окна путем установки соответствующих флажков определите запреты или разрешения.
Чтобы добавить в список нового пользователя или группу пользователей, нажмите кнопку Добавить. В результате на экране откроется окно, изображенное на рис. 5.14.

Рис. 5.14. Добавление пользователя или группы для управления доступом к файлу
В данном окне в поле Введите имена выбираемых объектов нужно ввести имя пользователя или группы пользователей для последующей настройки прав доступа. Вы можете ввести в данное поле одновременно несколько имен – в этом случае разделяйте их точкой с запятой. При вводе имен используйте следующие варианты синтаксиса:
Выводимое Имя (пример: Имя Фамилия);
Имя Объекта (пример: Компьютер1);
Имя Пользователя (пример: Пользователь1);
Имя Объекта@Имя Домена (пример: Пользователь1@Домен1);
Имя Объекта\Имя Домена (пример: Домен1\Пользователь1).
С помощью кнопки Проверить имена осуществляется поиск имен пользователей и групп пользователей, указанных в поле Введите имена выбираемых объектов.
В поле Выберите тип объекта, которое находится в верхней части данного окна, указывается тип объекта, который нужно найти, Например, вы можете настраивать разрешения только для пользователей, или только для групп пользователей, или для встроенных субъектов безопасности, или всех типов объектов одновременно (последний вариант предлагается использовать по умолчанию). Чтобы выбрать типы объектов, нажмите кнопку Типы объектов, затем в открывшемся окне путем установки соответствующих флажков укажите требуемые типы объектов и нажмите кнопку ОК.
Область для поиска объектов указывается в поле В следующем месте. Этой областью может являться, например, конкретный компьютер (по умолчанию предлагается текущий компьютер). Чтобы изменить область для поиска, нажмите кнопку Размещение, затем в открывшемся окне укажите требуемую область и нажмите кнопку ОК.
Чтобы удалить пользователя или группу из списка объектов для настройки разрешений, выделите соответствующую позицию в списке (см. рис. 5.13) щелчком мыши и нажмите кнопку Удалить. При этом следует соблюдать осторожность, поскольку система не выдает дополнительный запрос на подтверждение операции удаления, а сразу удаляет выбранный объект из списка.
Аналогичным образом выполняется настройка разрешений и для папок. Однако для папок и каталогов можно настроить также дополнительные параметры доступа. Для этого в окне свойств папки предназначена вкладка Доступ, содержимое которой показано на рис. 5.15.

Рис. 5.15. Настройка параметров общего доступа
Чтобы настроить общий доступ к папке (это обычно используется при работе в локальной сети), нажмите на данной вкладке кнопку Общий доступ. В результате на экране отобразится окно, которое показано на рис. 5.16.

Рис. 5.16. Настройка общего доступа для отдельных пользователей
В данном окне из раскрывающегося списка нужно выбрать пользователя, которому требуется настроить доступ. Отметим, что содержимое данного списка формируется системой автоматически по мере добавления в нее учетных записей (о том, как осуществляется добавление и редактирование учетных записей, мы говорили ранее, в соответствующих разделах данной главы). Помимо имен учетных записей, добавленных в систему пользователем, данный список содержит также позиции Все, Гость, Администратор, Запись для сети и Домашняя группа, которые добавляются в него по умолчанию.
После выбора пользователя нужно нажать кнопку Добавить – в результате его имя отобразится в перечне, который находится чуть ниже. В поле Уровень разрешений нужно из раскрывающегося списка выбрать уровень разрешений для данного пользователя применительно к данной папке. Возможен выбор одного из двух вариантов:
Чтение – в данном случае пользователь будет иметь право только на просмотр содержимого данной папки.
Чтение и запись – при выборе этого варианта пользователь будет иметь право не только на просмотр, но и на редактирование содержимого данной папки.
Чтобы удалить пользователя из списка, выберите для него в поле Уровень разрешений команду Удалить. При этом следует соблюдать осторожность, поскольку программа не выдает дополнительный запрос на подтверждение операции удаления.
Чтобы настройки общего доступа вступили в силу, нажмите в данном окне кнопку Общий доступ. Отметим, что процесс предоставления общего доступа может занять определенное время – это может зависеть от количества пользователей, которым открыт общий доступ к папке, от производительности и конфигурации компьютера, а также от иных факторов. Через некоторое время на экране отобразится информационное сообщение о предоставлении общего доступа к выбранной папке (рис. 5.17).

Рис. 5.17. Информация о предоставлении папке общего доступа
Вы можете информировать по электронной почте других пользователей о том, что им предоставлен общий доступ к папке – для этого воспользуйтесь соответствующей ссылкой. Чтобы просмотреть содержимое каталога, к которому вы предоставили общий доступ, дважды щелкните мышью на его значке в поле Отдельные элементы. Для завершения операции нажмите в данном окне кнопку Готово.
В данном примере мы открывали общий доступ к папке, которая называется Документы. В окне, изображенном на рис. 5.15, для данной папки в области Общий доступ к сетевым файлам и папкам отображается информация Нет общего доступа. После предоставления общего доступа к данной папке эта информация изменится, и отобразится текст Есть общий доступ. Кроме этого, будет показан сетевой путь к данной папке, по которому ее смогут найти другие пользователи локальной сети.
Для перехода в режим расширенной настройки общего доступа нажмите на вкладке Доступ (см. рис. 5.15) кнопку Расширенная настройка. При этом на экране откроется окно, которое показано на рис. 5.18.

Рис. 5.18. Расширенная настройка общего доступа
Параметры данного окна являются доступными для редактирования только при установленном флажке Открыть общий доступ к этой папке. Если вы ранее уже открыли общий доступ к данной папке (так, как было рассказано чуть выше), то по умолчанию этот флажок будет установлен. Если же общий доступ к папке до настоящего момента не открывался, то флажок по умолчанию будет снят, и вы можете установить его самостоятельно.
Имя ресурса, к которому открывается общий доступ, отображается в поле Имя общего ресурса. В некоторых случаях это значение можно перевыбрать из раскрывающегося списка. Вы можете добавить новый общий ресурс – для этого нажмите в данном окне кнопку Добавить. В результате откроется окно добавления ресурса (рис. 5.19).

Рис. 5.19. Добавление общего ресурса
В данном окне в поле Общий ресурс с клавиатуры вводится имя общего ресурса – в соответствии с именем, под которым он храниться в компьютере. В поле Описание при желании можно с клавиатуры ввести дополнительное описание к ресурсу – например, кратко охарактеризовать его содержимое, и т. д.
С помощью переключателя Предельное число пользователей вы можете определить максимально допустимое число пользователей, которые могут одновременно работать с данным ресурсом. Если переключатель установлен в положение максимально возможное (этот вариант предлагается использовать по умолчанию), то ограничение по числу пользователей не будет – все, кто захочет, могут в любой момент получить доступ к ресурсу независимо от того, работает с ним кто-то в данный момент или нет. Если же переключатель установлен в положение не более, то справа открывается для редактирования поле, в котором с клавиатуры или с помощью кнопок счетчика указывается предельное число пользователей, которые могут одновременно работать с данным ресурсом. Иначе говоря, если вы не хотите, чтобы с вашей папкой одновременно работало более 3 пользователей, установите переключатель Предельное число пользователей в положение не более, и в расположенном справа поле введите значение 3.
Завершается ввод нового общего ресурса нажатием в данном окне кнопки ОК. С помощью кнопки Отмена осуществляется выход из данного режима без сохранения выполненных изменений.
Чтобы удалить общий ресурс, выберите его из раскрывающегося списка (см. рис. 5.18) и нажмите кнопку Удалить. При этом будьте внимательны, поскольку программа не выдает дополнительный запрос на подтверждение данной операции.
В поле Ограничить число одновременных пользователей до (см. рис. 5.18) можно ограничить число пользователей, которые одновременно могут работать с данным ресурсом. Этот параметр работает таким же образом, как и переключатель Предельное число пользователей в окне Новый общий ресурс (см. рис. 5.19).
В поле Примечание при необходимости можно ввести или отредактировать дополнительную информацию произвольного характера, относящуюся к данному общему ресурсу.
С помощью кнопки Разрешения осуществляется переход в режим настройки разрешений для выбранного ресурса. О том, как работать в данном режиме, шла речь выше (см. рис. 5.13).
С помощью кнопки Кэширование (см. рис. 5.18) вы можете определить, какие файлы и программы будут доступны пользователям вне локальной сети. При нажатии данной кнопки на экране открывается окно, изображенное на рис. 5.20.

Рис. 5.20. Настройка автономного режима
В данном окне с помощью соответствующего переключателя можно открыть или закрыть доступ к файлам и папкам вне сети. Возможен выбор одного из трех вариантов:
Вне сети доступны только указанные пользователем файлы и программы;
Файлы и программы в этой общей папке недоступны вне сети;
Вне сети автоматически доступны все открывавшиеся пользователем файлы и программы.
По умолчанию данный переключатель установлен в положение Вне сети доступны только указанные пользователем файлы и программы.
Все настройки, выполненные в окне Расширенная настройка общего доступа (см. рис. 5.18), вступают в силу после нажатия кнопки ОК или Применить. Чтобы выйти из данного режима без сохранения выполненных изменений, нажмите кнопку Отмена.
Контроль учётных записей (User Account Control) повышает безопасность операционной системы, ограничивая перечень действий, доступных для выполнения посторонними приложениями и самим пользователем без подтверждения администратора. К таким действиям относятся: запуск и инсталляция программ, установка и удаление служб, внесение изменений в реестр. Во время запроса на разрешение выполнения той или иной операции перед пользователем отображается окошко, где можно подтвердить или отклонить действие.
Давайте разберёмся, как отключить контроль учётных записей пользователей в среде Windows 7 следующими способами:
- посредством «Параметров управления учётными записями»;
- через командную строку;
- при помощи редактора групповой политики;
- прямым редактированием соответствующей записи реестра.
Итак, начнём с самого простого и понятного новичкам варианта отключения UAC.
Графический интерфейс
За настройку UAC отвечает файл «UserAccountControlSettings.exe», расположенный в каталоге «System32» для Windows любой разрядности. Вызвать его можно несколькими путями:
- переходим в вышеназванную папку и запускаем файл «UserAccountControlSettings.exe» или вставляем в адресную строку «Проводника» следующую строчку: «%WINDIR%\SYSTEM32\UserAccountControlSettings.exe» и жмём Enter ;
- в появившемся окошке при следующей попытке что-либо изменить в системе или запустить программу кликаем «Настройка выдачи таких уведомлений»;
- открываем окно командного интерпретатора посредством сочетания клавиш Win + R , вводим команду «UserAccountControlSettings.exe» и жмём Ввод ;
Через «Панель управления»
В последнем случае выполняем следующую инструкцию.
- Вызываем «Пуск» и кликаем по аватару учётной записи.
- В открывшемся окне выполняем клик по ссылке «Изменение параметров контроля…».
Здесь можно пойти и более сложным путём: открыть «Панель управления» и перейти по обведённому на скриншоте выше пути.
После подтверждения совершения действия перед нами появилось целевое окно со ссылкой на справочный раздел, вертикально расположенным ползунком и парой кнопок.
- Здесь переносим ползунок в крайнее нижнее положение «Никогда не уведомлять».
Учтите, что вариант рассчитан на запуск не сертифицированного программного обеспечения. Выбирать его следует только тогда, когда полностью уверены в выполняемых действиях и отсутствии вредоносного ПО на компьютере.
- Подтверждаем понижение уровня безопасности до минимального, кликнув «Да».
- Перезагружаем ПК для вступления новых настроек в действие.
Локальная политика
Редактор локальной политики безопасности позволяет управлять всеми гранями безопасности Windows 7. Рассмотрим, как отключение UAC осуществляется при помощи данного инструмента.
Неактуально для домашней редакции «Семёрки».
- Открываем командный интерпретатор при помощи клавиш Win + R или одноимённой кнопки в «Пуск».
- Вводим в текстовую строку команду «secpol.msc» и кликаем «ОК».
- Соглашаемся на выполнение операции.
- Разворачиваем раздел «Локальные политики», кликнув по стрелке возле названия пункта или выделив его, нажав кнопку → , расположенную на курсорном блоке клавиатуры.
- Идём в каталог «Параметры безопасности», где через контекстное меню записи «Контроль учетных записей: все администраторы работают в режиме одобрения…» вызываем её «Свойства».
То же самое делается двойным кликом по записи.
- Отключаем User Account Control путём переноса триггерного переключателя в положение «Отключён» и кликаем «ОК».
Редактор реестра
- Открываем окно выполнения системных команд, вводим туда строку «regedit» и щёлкаем «ОК».
- Подтверждаем выполнение операции, как и ранее, и идём в ветку «HKLM».
- Перемещаемся в показанную на скриншоте папку.
- Открываем «Свойства» ключа «EnableUA» через контекстное меню элемента или сочетанием клавиш Alt + Enter .
Из данной статьи вы узнаете, что такое учетные записи Windows, зачем они вообще нужны, как их максимально использовать для вашего удобства и личной конфиденциальности, а главное для безопасности ПК.
Кто такой гость и администратор, обычный пользователь и супер администратор?
Какие все — таки между ними отличия? На все эти вопросы вы найдете ответы в этой статье.
После первого запуска устанавливается система Windows, а вместе с ней создается учетная запись с привилегиями администратора, для которой вам будет предложено присвоить любое имя и установить пароль, что весьма важно сделать!
Потом создаем одну или несколько записей, то есть для каждого члена семьи свою с правами обычного пользователя и работаем только в них!
После создания любой учетной записи на диске «С» папка Пользователи появляются собственные папки для каждого пользователя лично, куда по умолчанию будут сохраняться файлы, если конечно не поменять путь при их сохранении.
Все, что будет находиться в этих папках, будет не доступно вошедшему пользователю под другой учетной записью.

А это означает можно не бояться, что кто то сможет, что то удалить без вашего ведома, конечно, если это не администратор или пользователь обладающий паролем администратора.
Использование несколько учетных записей на одном компьютере упрощает работу пользователям, что дает возможность на личную персонализацию т.е каждый из пользователей может настроить свою учетную запись от темы и , до комплекта установленных программ используя их единолично о чем другие даже не будут знать.
При условии, что эти программы или файлы будут установлены в ту папку, которая имеет имя вашей учетной записи.
Учетная запись администратора
Это пользователь с наивысшими правами при работе с ОС Windows, который может устанавливать и удалять программы вносить изменения на компьютере имеет доступ к любой другой учетной записи с правом управления ею, давая разрешение на некоторые действия или же наоборот запрещая их вплоть до удаления другой записи.
Работая под этой УЗ, при появлении окна о повышении , вам нужно будет дать подтверждение или отклонить. Почему же так происходит? Если это обычная учетная запись, то тут понятно не имеешь прав введи пароль.
Оказывается, что существует по умолчанию еще Супер Админ, который является самым всемогущим над всеми остальными записями о том, как его можно использовать .
Учетная запись пользователя
Эта запись предназначена для повседневной работы на компьютере, как для продвинутых пользователей, так и для новичков особенно, чтобы по неведению чего не наделали.
При незнании пароля администратора права у такой записи ограничены, нет возможности установки или удаления программного обеспечения нет прав вносить изменения.
Учетная запись гость
Уже существует по умолчанию, находиться в отключенном состоянии может быть предоставлена для временного использования ПК тем пользователям кто не обладает своей учетной записью.
Не имеет пароля и ограничена правах которые устанавливает администратор. Для ее включения заходим в Меню пуск ⇒ Панель управления ⇒ Добавление и удаление учетных записей пользователей ⇒ здесь производим двойной клик по данной записи Гость, нажимаем кнопку включить.
- Совет
Для быстрого перехода из одной уч. записи в другую нажимаем клавишу Win + R ⇒ сменить пользователя.
На этом я завершаю обзор про учетные записи Windows.
Всем пока!
Посмотрите интересное видео о самых опасных и страшных местах планет.
В современном мире все больше стали учащаться вторжения в наше личное компьютерное пространство. Разнообразные вирусы с интернета так и норовят что-нибудь сломать в нашем компьютере, подпортить базу данных и т.д. Но это не единственные вредители, которые мешают спокойно отдыхать и работать за компьютером. Еще в наших секретах могут порыться сотрудники на работе или любопытные домочадцы. Поэтому, чтобы этого избежать, необходимо на своем компьютере установить учетные записи пользователей. Это означает, что больше ни один человек имеющий доступ к вашему, компютеру не сможет получить доступ к вашей личной информации.
Давайте немного поясню, что это такое. Для каждого человека, работающего за компьютером, создается своя отдельная учетная запись пользователя. Эта учетная запись может иметь свои настройки и уровни доступа к другим записям. А еще с помощью этого можно осуществлять так называемый родительский контроль. Что это такое рассмотрим немного позже.
А сейчас давайте посмотрим, как выглядят учетные настройки на нашем компьютере.
Для этого зайдем в меню «Пуск»
выберем раздел «Панель управления» .
В открывшемся окне в строке «Просмотр» нажимаем на выпадающее меню и выбираем пункт «Мелкие значки» . Здесь мы видим все параметры компьютера, среди которых нас интересует пункт, под названием «Учетные записи пользователей»


При нажатии на него открывается окно настроек нашей учетной записи. Справой стороны отображаются имя учетной записи и ее тип. А с левой меню управления учетными записями. Обратите внимание, что колонка находящаяся слева поделена на 2 раздела. Первый раздел - это управление основной учетной записью. Второй раздел - это управление другими учетными записями. Обращаю ваше внимание на то, что наша учетная запись пользователя автоматически создается при установке Windows, имея тип администратора компьютера.

Позже мы вернемся к типам учетных записей. А сейчас давайте подробно рассмотрим каждый пункт.
1. Создание пароля своей учетной записи – давайте сразу нажмем на него и создадим пароль. В открывшемся окне мы видим текущее название своей учетной записи и поля необходимые для ввода пароля. Заполнив предоставленные поля нажимаем на кнопку «Создать пароль»
. Теперь при входе в Windows и нажав на своего пользователя, нам каждый раз необходимо будет вводить пароль.
После этих действий появился еще один пункт, который называется «Удаление своего пароля»
. Нажав на него, вы с легкостью сможете, удались созданный вами пароль.

2. Изменение своего рисунка – здесь мы можем выбрать картинку, которая будет отображаться в рамочке для нашей учетной записи. Выбираем понравившуюся картинку и нажимаем кнопку «Изменение рисунка» .

3. Изменение имени своей учетной записи – для этого мы вводим новое имя нашей учетной записи и нажимаем на кнопку «Переименовать» .

4. Изменение типа своей учетной записи – в данном разделе нам предлагают 2 варианта типа учетной записи:
- обычный доступ – пользователь имеет папку для хранения своих документов, но не имеет доступа к папкам других пользователей данного компьютера;
- администратор – имеет доступ ко всем папкам и файлам остальных пользователей расположенных на нашем компьютере. Также администратор может ограничить права других учетных записей.
По умолчанию наша учетная запись имеет тип администратора. Менять ее мы не будем.

5. Управление другой учетной записью – нажав на него, мы видим список созданных на нашем компьютере учетных записей пользователей. Учетная запись под названием «Гость» это встроенная учетная запись самой программы Windows, которая создается всегда по умолчанию. В этом разделе можно создать любое необходимое количество пользователей, нажав на раздел «Создание учетной записи» . Давайте, сейчас заполним все поля и создадим пользователя с обычным доступом, назвав его, допустим «Сергей».



После этого нажмем на нее и посмотрим, что с ней можно сделать. В этой учетной записи все те же самые пункты, что и в первой. Но обратите внимание, что добавился новый пункт «Установить родительский контроль» . Нажав на него, в следующем окне нам предоставляют выбрать пользователя, над которым мы хотим установить родительский контроль. Давайте выберем нашего созданного пользователя «Сергей». Перед нами открылось окно, в котором предлагают выбрать действие по отношению к пользователю «Сергей».



Рассмотрим по подробнее данный раздел «Родительский контроль» – он у нас выключен, поэтому давайте его включим и разберем те функции, которые у нас после включения стали активными.
- Ограничения по времени – эта функция очень удобна для тех у кого есть дети. Ведь она позволяет ограничить нахождение ваших детей за компьютером;
- Игры – здесь мы можем почитать информацию про категории игр и выбрать ту категорию, которую сможет запускать подконтрольный нам пользователь. В данном случаи это «Сергей»;
- Разрешение и блокировка конкретных программ – здесь мы можем дать доступ пользователю ко всем программам или выделить лишь некоторые из них.

После всех настроек возвращаемся в основное меню и рассмотрим оставшийся у нас последний пункт.
На этом все. Спасибо, что прочитали статью. Надеюсь, она была Вам полезна.
Внимание!
Здравствуйте друзья! Вопросы понял. С собакой Дениски тоже разберёмся. Без сомнения, обычному домашнему пользователю достаточно будет создать для себя и для своих маленьких хакеров простую учётную запись с обычными правами и не вдаваться в тонкости локальной политики безопасности. А вообще операционная система Windows 7 имеет три типа учетных записей и все они предоставляют пользователям разные права по управлению операционной системой.
Отступление: Если нужно узнать, ! Зачем нужна учётная запись Майкрософт? В чём разница между локальной учётной записью Windows 8 и учётной записью Майкрософт. Читайте нашу новую статью!
Моя статья была бы неполной, если бы я не сказал, зачем вообще создавать учётную запись. Во первых, создать учётную запись Windows 7 очень просто, она сможет уберечь вашу систему от заражения вредоносной программой. К примеру, у нас есть статья о том, как учётная запись может помочь вам в борьбе с вирусом или баннером вымогателем, можете прочитать " ". Ну а если вашим компьютером пользуются несколько человек, то создание каждому пользователю своей учётной записи, соответственно уровню подготовки пользования компьютером, намного продлит жизнь операционной системе в целом.
Какие бывают типы учётных записей
- Обычный доступ – это очень хороший тип учётной записи для человека, который только-только начал постигать компьютерный мир, то есть для начинающего. Работая под учётной записью пользователя с обычным доступом, вы сможете устанавливать некоторые программы, а вот антивирусную программу установить не сможете, для этого вам понадобится знать пароль администратора компьютера или войти в операционную систему под учётной записью администратора.
- Администратор – опытный пилот, берущий на себя полное управление современным самолётом под названием Windows и понимающий всю ответственность за это. Пользователь с правами администратора может совершать все фигуры высшего пилотажа, включая сложнейшую «Кобру». Он может изменять любые настройки операционной системы, включая редактирование критически важных значений реестра и редактирование настроек влияющих на всех пользователей в системе. Так же он несёт ответственность за других участников полёта (других пользователей ПК).
- Гость – изначально встроенная учетная запись, которую не нужно создавать. Применяют для пьяных гостей, желающих оттянуться на вашем компьютере во время гулянки. А если серьёзно, то она специально придумана для временного доступа к компьютеру и сильно ограничена в правах. Работая под этой учётной записью, вы никогда ничего не испортите в вашей операционной системе, но она сильно понизит ваш уровень безопасности, поэтому советую вам её включать только в случае необходимости.
Для примера создадим учётную запись с Обычным доступом. Откроем меню Пуск ->Панель управления ->


->Создание учётной записи .

Отмечаем пункт Обычный доступ , далее вводим имя нашей учётной записи, к примеру Andrey и жмём на кнопку «Создание учётной записи».

Изменение рисунка учётной записи
Всё, наша учётная запись Andrey создана. Изменяем рисунок учётной записи. Щёлкаем левой мышью на учётной записи Andrey

и нажимаем Изменение рисунка.

Если ни один из предложенных системой рисунков вам не нравится, значит жмём кнопку «Поиск других рисунков»

открывается «Библиотека Изображения» и проводник, в котором вы можете найти все картинки, находящиеся на вашем компьютере, например на рабочем столе.

Выбирайте нужную вам и жмите Открыть. Всё, нужная картинка назначена.
Назначение пароля учётной записи
Теперь назначим учётной записи пароль, сделать это нужно обязательно. Щёлкаем на учётной записи Andrey двойным щелчком левой мыши. Выбираем пункт «Создание пароля»

Назначаем пароль и жмём «Создать пароль».

Чтобы войти в только что созданную учётную запись, необязательно перезагружать компьютер. Выбираем Пуск->Сменить пользователя.

Щёлкаем мышью на нашей учётной записи,

вводим пароль

и вот, пожалуйста, наш индивидуальный рабочий стол.

Или, если вы перезагрузите компьютер, опять же выйдет это меню входа в систему, в котором нужно выбрать нужную учётную запись и ввести пароль.
Изменение типа учётной записи
Если вы обладаете учётной записью с правами администратора, то вы можете изменить тип учётной записи любого пользователя. Например, пользователя с обычным доступом, вы можете сделать полноценным администратором компьютера. Но делать это нужно осторожно, если пользователь недостаточно опытен, то с такими правами он может наделать серьёзных дел на вашем компьютере. Также администратор может лишить любого пользователя административных прав. Как это всё происходит.
Открываем меню Пуск
->Панель управления
->Добавление и удаление учётных записей пользователей
.

Нажимаем левой кнопкой мыши на любую учётную запись.


Отмечаем пункт Администратор и Изменить тип учётной записи .

Наш пользователь Andrey становится пользователем с правами администратора.

Точно таким же образом, вы можете сделать его учётную запись обычной.
Как работать под учётной записью с ограниченными правами
Друзья! Если вы, работая в учётной записи с ограниченными правами, захотите установить или удалить какую-то программу, или удалить какие-нибудь НЕ принадлежащие вам файлы, естественно это затронет других пользователей вашего компьютера. В большинстве случаев, у вас при этом выйдет вот такое окно Контроля учётных записей пользователя, в котором вы должны ввести пароль администратора. «Чтобы продолжить, введите пароль администратора и нажмите кнопку «ДА»

Введя пароль администратора, процесс инсталляции или удаления программы, или файлов продолжится. Если вы не знаете пароль, значит вам придётся обратиться к пользователю с административными правами и он уже будет решать, можно ли удалять или устанавливать ту или иную программу. И ничего здесь сделать нельзя. Ещё раз напоминаю вам, что ничего обидного здесь нет и сделано это специально для тех случаев, когда компьютером пользуются несколько человек с разным уровнем подготовки или когда вашим компьютером пользуются дети.
Создайте детям свою учётную запись с ограниченными правами, но не говорите пароль администратора, когда они захотят установить на ваш компьютер 100 игр сразу или удалить папку WINDOWS, вы об этом узнаете первым, как администратор компьютера. Кстати, у Вас есть помощник «Родительский контроль». С помощью родительского контроля вы будете контролировать деятельность детей за компьютером. Назначайте время использования детьми компьютера, разрешайте в каких программах и играх им можно работать. Как это сделать, подробно написано в конце статьи.Какие ошибки могут возникнуть при работе в учётной записи с ограниченными правами
При установке программы на компьютер, даже если вы выберите при установке пункт «Запуск от имени администратора» вместо окна Контроля учётных записей пользователя, в котором вы должны ввести пароль администратора, у вас может выйти вот такая ошибка. «Чтобы установить данную программу. Вы должны выполнить вход в систему как Администратор».
Если вы захотите удалить программу, то появится предупреждение «Эта программа может быть деинсталлирована только пользователем с административными привилегиями».
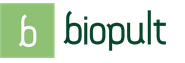

 Если вы решили заключить брак с гражданами кубы София хелльквист и принц карл филипп
Если вы решили заключить брак с гражданами кубы София хелльквист и принц карл филипп Игры друзья ангелов онлайн
Игры друзья ангелов онлайн Реальный расход топлива Опель Антара: все модификации бензиновых и дизельных двигателей Antara 2
Реальный расход топлива Опель Антара: все модификации бензиновых и дизельных двигателей Antara 2 Реальный расход горючего на Opel Antara по отзывам автовладельцев Опель антара 2
Реальный расход горючего на Opel Antara по отзывам автовладельцев Опель антара 2