Роутер не пускает в интернет айфон. Почему на айфоне не работает интернет: причины, возможные неисправности, способы устранения неполадок
Что делать, если вы обнаружили, что не ловит, не работает интернет на iPhone 6? Почему так происходит, что перестал работать и нет интернета на Айфоне 6? Инструкция и ремонт своими руками не всегда помогают вернуть к полноценной жизнедеятельности рассматриваемый коммуникатор.
Инструкция: В данной малоприятной ситуации может быть несколько вариантов поломок и по-разному придется ликвидировать их:
- Антенна сотового Айфона 6 повредилась. Мы порекомендуем заменить ее.
- Услуга интернета не подключена. Свяжитесь с оператором, чтобы узнать от него, видит ли сим-карту МТС, Билайн или Мегафон. Если да, то ищем прочие причины;
- Сим ридер вышел из строя. Его придется поменять (в таком случае симку тоже не видит девайс);
- Контроллер сим сломан, иные проблемы с карточкой, из-за чего интернет пропадает;
- Печатная плата пострадала от сильного удара или попадания жидкости. Для определения неполадки необходимо сделать компьютерную диагностику.
Итог: Первый и 2й варианты можно еще самостоятельно сделать в домашних условиях, а вот 2й, 4й или 5й варианты придется ликвидировать уже в сервисном центре Телемама.
Мы предложили вам 2 варианта решения возникшей проблемы с интернетом на iPhone 6 – выбирайте, какой из них лучше вам подходит.
Ремонт в сервисном центре Apple Telemama
Самостоятельный ремонт
Наши преимущества
- Запчасти постоянно подбираем только качественные и оригинальные.
- Стоимость. Предварительно закупаем у производителей крупными партиями, чтобы вам продавать детали по минимальной цене.
- Время ремонта. Около 20 минут занимает у нас замена экранов, разъемов и динамиков. Еще от 20 минут надо для диагностики устройства с более серьезными поломками.
- Гарантия 1 год действует.

Если ваш Айфон 6 сломался, не работает интернет, то привозите его в наш сервисный центр для ликвидации неполадок. Сами с починкой вы вряд ли справитесь. Можете также воспользоваться бесплатными услугами нашей курьерской службы, чтобы не тратить время на поездки в СЦ Telemama.

Диагностику мобильника в нашем сервисе выполняем бесплатно. После согласуем с вами стоимость и длительность ремонта и приступаем к его проведению. Оригинальные запчасти подключат на замену наши лучшие опытные инженеры. А длительная гарантия непременно подтвердит эффективность сделанной работы.

Когда мы закончим починку вашего сотового, приезжайте в сервис центр за ним сами или поручайте доставку нашему курьеру. Гарантия на 1 год обязательно будет предоставлена. В дальнейшим и вы, и ваши знакомые будете у нас ремонтировать Айфоны 6 по скидке, которую получите, назвав номер своего заказа.
Мы имеем многолетний опыт в сфере ремонта телефонов iPhone 6 и продажи оригинальных запчастей к указанной аппаратуре. Также консультируем клиентов для самостоятельной починки коммуникатора в домашних условиях.
О ценах узнавайте из прайс-листа – там и стоимость услуг указана, и расценки на детали есть.
Постоянным клиентам скидки даже не нужны, ведь ежедневно им предусмотрены скидки. Новые акции проходят часто, благодаря чему можно починить Айфон 6 по себестоимости и с длительной гарантией.
Мы любим наши телефоны, но если не работает на iPhone интернет – он становится iPod, и это не то, для чего мы его покупали. К сожалению, WiFi, 3G / 4G или другие проблемы часто препятствуют тому, чтобы смартфон получал доступ в Интернет.
В этой статье мы объясняем, что делать, если не работает на вашем iPhone интернет, либо через сотовые данные, либо через Wi-Fi (или изредка оба). Сначала мы попытаемся решить, связана ли проблема с 3G / 4G или Wi-Fi. (В большинстве случаев это очевидно). Затем мы используем возможные решения для каждого сценария. Мы рекомендуем следовать рекомендациям, поскольку они написаны, а шаги становятся все труднее. Как разблокировать если забыл пароль?
Мы начнём с нескольких шагов, чтобы попытаться понять, если проблема, и влияет она на Wi-Fi или сотовую связь, или заключается в самом устройстве.
Посмотрите содержание возможно вы найдёте то что вам нужно:
Первым шагом при устранении проблемы является выяснение проблемы. Нам нужно выяснить неисправную часть уравнения, чтобы мы могли сосредоточиться на этом.
Прежде всего, давайте удостовериться, что вы действительно не можете получить доступ к Интернету вообще. Попытайтесь сделать это несколькими различными способами. Обновите Mail и посмотрите, есть ли у вас новые электронные письма; открыть Twitter; просмотрите несколько списков в App Store. Попробуйте открыть новые веб-страницы в любых дополнительных веб-браузерах, которые у вас есть, а также в Safari. Перестал решение проблем.
Если вы можете делать другие вещи, требующие доступа в iPhone интернет, но по-прежнему не можете открывать веб-страницы в Safari, проблема связана с Safari, а не с вашим подключением. Перейдите в раздел «Не работает Safari» ниже. (С другой стороны, если Safari в порядке, но какое-то случайное приложение отказывается подключиться, то это проблема. Вы должны попытаться закрыть его и перезапустить, проверить обновление и связаться со службой поддержки приложения.)
WiFi или 3G / 4G?
Предполагая, что интернет-соединение действительно не работает, нам нужно выяснить, есть ли проблема с WiFi, 3G / 4G или чем-то еще.
Обычно это простая диагностика для запуска.
Прежде всего, вы дома или в другом месте, которое поставляет WiFi? Вы ввели пароль для локальной сети Wi-Fi? Другими словами, должен ли быть Wi-Fi прямо сейчас?
Посмотрите на верхнюю часть экрана вашего iPhone слева: рядом с пятью блоками, которые показывают уровень сигнала и личность вашего сетевого провайдера. Вы увидите один из нескольких сигналов, указывающих, как вы в данный момент обращаетесь (или без доступа) в iPhone интернет.
Если это знакомый значок «WiFi», с тремя концентрическими четвертью кругами, то, вы в WiFi. Если нет, вы можете увидеть 4G или 3G, что должно обеспечить хорошее соединение; или GPRS или Edge (или E), что, вероятно, не будет, но вы все равно сможете загрузить веб-страницу, если терпеливы. Если ни один из этих сигналов не появляется, вы вообще не имеете доступа к Интернету.
(Кстати, если вы видите значок маленького самолета, вы находитесь в режиме полета, который по умолчанию отключает доступ в iPhone интернет. Проведите по экрану вверх, чтобы вызвать Центр управления, затем нажмите значок плоскости, чтобы отключить режим, и, надеюсь, проблема будет решена.) Сравнение какой лучше?
WiFi
Если вы ожидаете WiFi, и не отображается, или отображается значок Wi-Fi, но вы не можете подключиться к сети, тогда у вас есть проблема с WiFi. Перейдите в раздел «Wi-Fi не работает».
Если вы находитесь далеко от доступа к WiFi и ожидаете выхода в iPhone интернет через 3G или 4G, но эти значки не отображаются. Если они есть, но вы не можете подключиться к сети, то это источник суеты. Зайдите, пожалуйста, в «Нерабочий раздел 3G / 4G».
И если вы находитесь на GPRS или Edge и не ожидаете получить сигнал Wi-Fi, 3G или 4G. То именно поэтому вы изо всех сил пытаетесь выйти в iPhone интернет. Такие соединения очень медленные! Вы можете жить с этим или переходить в зону с лучшим сотовым сигналом или через сеть WiFi, к которой вы можете получить доступ.
Safari не работает
Safari может быть сложным приложением! Ниже приведены некоторые шаги по устранению неполадок:
Очистить данные веб-сайта
Предупреждаем, что это избавит вас от вашей истории и файлов cookie, поэтому вам может потребоваться повторно ввести некоторые данные, а некоторые часто посещаемые веб-сайты могут занять больше времени, чтобы открыть их в следующий раз. Но это действительно может помочь.

Откройте приложение «Настройки» и нажмите «Safari»> «Очистить историю» и «Данные веб-сайта», затем «Очистить историю и данные».
Проверьте обновление iOS
Обычно, когда приложение начинает работать неправильно, мы говорим, что проверяем обновление – может возникнуть ошибка, и разработчик вытолкнет исправление в (бесплатном) обновлении.
Однако вы не можете обновлять Safari для iOS. Это часть iOS, действительно, поэтому, если вам нужна последняя версия, вам нужно обновить iOS в целом.
Откройте приложение «Настройки» и нажмите «Основные»>
Закрыть Safari
Дважды нажмите кнопку «Домой» и найдите окно Safari, затем проведите пальцем вверх, чтобы закрыть приложение. Теперь найдите приложение и нажмите, чтобы перезагрузить.
Перезагрузите свой iPhone

Перезагрузить без клавиши питания. Зайдите в «Настройки» и нажмите «Основные»> «Универсальный доступ» и поставьте жирный шрифт, вам предложат перезагрузить iPhone.
3G / 4G не работают
Простой материал.
Проверка мобильных данных включены ли они
Зайдите «Настройки»> «Мобильные данные» и убедитесь, что слайдер рядом с «Мобильные данные» зеленый. Если это не так, коснитесь его.
Роуминг данных
Вы в командировке? Если вы путешествуете на международном уровне, ваш iPhone должен быть настроен для роуминга данных. Перейдите в «Настройки»> «Мобильные данные»> «Параметры мобильных данных» и убедитесь, что «Роуминг данных» включен.
Сотовые мертвые точки
В Великобритании нет 100-процентного охвата 3G, и многие сельские районы, в частности, борются за хорошую связь. Вам просто нужно немного прогуляться по улице или подождать, пока ваш поезд не побалует Северным Лондоном.
Пределы данных
Вы достигли своего ежемесячного лимита данных? Помните, что месячные циклы данных не обязательно начинаются и заканчиваются в первый или последний месяц, но в тот день, когда вы начали свой контракт.
К сожалению, нелегко отслеживать ограничения на использование данных на iPhone. Если вы перейдете в «Настройки»> «Сотовая связь» (или «Мобильные данные») и прокрутите вниз, вы увидите свое мобильное использование данных, но если вы никогда сбросили это число, это может быть бесполезно. На старых iOS может отличаться. Наш совет – привыкнуть к его перезагрузке каждый месяц.

Те, кто ищет что-то более всеобъемлющее, должны взглянуть на , приложение, которое мы использовали в течение последних трех лет, чтобы отслеживать использование наших ежемесячных данных.
Перезагрузите свой iPhone
Нажмите и удерживайте кнопку питания (в верхней части маленьких iPhone или справа на более крупных), пока не появится символ «slide to power off». Отпустите питание! Дайте ему минуту или две, затем нажмите и удерживайте кнопку питания еще до появления значка Apple, и iPhone перезапустится.
Проверьте свою SIM-карту
Используйте прилагаемый инструмент SIM-лотка, чтобы вынуть SIM-карту, а затем попробуйте снова вставить ее. Возможно, это решит проблему. Скорее всего, вы можете обнаружить, что сама SIM как-то не в форме или сломана. Если это так, обратитесь к своему оператору.
Настройки оператора
Следующее, что нужно попробовать – проверить, обновлены ли настройки вашего оператора. Это немного хлопотно, так как такие обновления доставляются через iPhone интернет, а ваш телефон отключен. Но более вероятно, что вы получили обновление до того, как ваш телефон перешел в автономный режим. Итак, перейдите в Настройки> Основные> О программе. Если обновление будет загружено, вам будет предложено установить его.
Вы можете проверить, какая версия настроек оператора, на которой работает ваш телефон, нажав «Настройки»> «Основные»> «О программе» и «Рядом» с «Оператором».
Проверьте обновление iOS
Откройте приложение «Настройки» и нажмите «Основные»> «Обновление программного обеспечения». Если для вашего устройства доступна более новая версия iOS, вы сможете загрузить и установить ее здесь.
Позвонить оператору
Надеемся, они знают о проблеме в вашем регионе или о проблеме с вашей учетной записью.
WiFi не работает
В общем, это аналогичная, но менее сложная ситуация, чем iPhone, для которого 3G и 4G не будут работать. Сначала мы проверим все основы, затем перезагрузимся.

Итак, перейдите в Настройки> Wi-Fi. Убедитесь, что ползунок Wi-Fi находится в положении «включено» (зеленый). Вы подключены к локальной сети, которую вы узнаете, и которая имеет хорошие возможности подключения. В любом случае вам не следует подключаться к неизвестным сетям, но если вы делаете это, сейчас самое подходящее время для отключения.
Если все эти вещи работают правильно, просто проверяйте соединение, подключив к нему другое устройство и открыв веб-страницу. Если не удается подключиться, то проблема связана с сетью, а не с телефоном. Вам нужно проверить настройки маршрутизатора или перейти к вашему широкополосному провайдеру.
Все еще не получилось выйти в iPhone интернет? Забудьте о сети и перезагрузите телефон. После того, как он будет работать, перейдите в «Настройки»> «Wi-Fi» и вернитесь в сеть.
Другие решения
Хорошо, мы будем честными: мы надеялись, что это будет исправлено к этому времени. Теперь мы действительно пытаемся сбросить вещи в надежде, что он выступит с ошибкой.
Последнее, что нужно попробовать – это создать резервную копию и восстановить ваш iPhone. Подключите iPhone к Mac с помощью кабеля, который прилагается к нему, и выберите его, когда он появится в iTunes. Нажмите «Восстановить». Но не делайте это неправильно – мы надеемся, что вы так далеко дошли.
Надеюсь, наша проблема теперь решена. Если все остальное не удастся, может возникнуть проблема с вашим устройством, и вам нужно найти ближайший Apple Store или Apple Reseller и попросить эксперта взглянуть. Какие лучшие ?
«Почему на Айфоне не работает интернет?» — именно таким вопросом задаются в случае проблем с соединением не только новички, но и владельцы «яблочной» техники со стажем. На самом деле причин такой неполадки не так уж и много, причем большинство из них легко устранить самостоятельно. Представленный ниже обзор поможет Вам с легкостью чинить интернет на iPhone.
Почему не работает интернет на Айфоне 5s и других версий
Наиболее распространенными причинами поломок интернета по статистике сервисов и обычных опросов пользователей являются:
- Отсутствие настроек по умолчанию. iPhone по умолчанию не имеет настроек интернета, поэтому ожидать мгновенного оедингения после вставки SIM неразумно.
- После восстановления или перепрошивки слетели все параметры. На радостях после удачного обновления или восстановления заново ввести данные для доступа к интернету некоторые обладатели iPhone попросту забывают.
- Неверный пароль WiFi. Очень часто не работает интернет на Айфоне 5s и прочих моделях из-за изменившегося пароля к точке беспроводного доступа в интернет. Старый пароль неверен, а значит, аутентификация не проходит.
- Изменившиеся данные поставщика услуг связи. Например, если у Вас не работает мобильный интернет МТС на iPhone, то стоит обратиться к техподдержке оператора за правильными настройками доступа в интернет. Не забудьте отказаться от всех дополнительных услуг, ведь помощь помощью, а продвигать платные услуги нужно.
- Поломанный компонент внутри аппарата. Если не работает мобильный интернет МТС на iPhone, а техподдержка сообщает о корректности подключения, то не стоит сразу строчить гневные письма руководству и обещать всевозможные кары оператору лично, ведь поломка может быть в самом телефоне. Диагностика в любом сервисе поможет установить точную причину.
Чиним на iPhone интернет
Разберем несколько типичных ситуаций с неполадками и пути их устранения, исключив неуплату по тарифу и неисправный роутер (они не связаны с iPhone).
Не настроен интернет

Обычно интернет на Айфоне работает без нареканий, однако он требует первоначальной настройки. Действовать нужно следующим образом:
- Включите девайс и подождите СМС-сообщения о скорой доставке сообщения с параметрами. Если оно придет – примите и активируйте новый профиль интернета, если нет – переходите к следующему шагу.
- Позвоните своему оператору. Не важно, МТС это, Билайн или любой другой оператор – у каждого поставщика услуг сотовой связи есть своя техподдержка. Запросите параметры конфигурации интернета для своей модели Айфона. Обычно высылают сообщение-конфигуратор, однако могут и выдать текстовые настройки. В этом случае идем дальше.
- Введите настройки интернет на Айфоне в меню праметров для экспертов. Если не знаете, где оно – лучше не ищите и не правьте то, что Вам неизвестно.
Не подключается к WiFi

В случае, когда не работает интернет на Айфоне из-за отсутствия подключения к WiFi, можно сделать следующее:
- Не проходит подключение: проверьте правильность ввода пароля и тип аторизации, в случае неудачи перезагрузите роутер и попробуйте еще раз. Важно понимать, что пароль лучше не пытаться подобрать перебором.
- Не видит точку доступа: включите роутер или перезагрузите его, дождитесь полного включения. Если проблема не устранится – проверьте сигнал с другого устройства.
iPhone может не подключаться к точкам доступа из-за помех или иных неполадок, но при этом быть полностью рабочим.
Для того чтобы полноценно пользоваться iPhone Вам никак не обойтись без подключения к мировой паутине. Поэтому после покупки первым делом настраиваются симка и затем сразу же и интернет. Айфоны, как никакие другие смартфоны, нуждаются в регулярном подключении к серверам- львиная доля всех операций по обновлению, загрузке приложений, общению через соцсети происходят именно через интернет. Как же настроить этот сервис, чтобы иметь возможность его быстро включить или отключить?
В зависимости от типа подключения нужно будет активировать передачу данных либо через мобильный интернет — от сотового оператора, либо скоростной — через сторонние точки доступа Wi-Fi. Также можно установить режим, при котором смартфон будет автоматически переключаться на сотовую раздачу при неустойчивом сигнале Wi-Fi. Благодаря этому обеспечивается стабильная потоковая передача просматриваемой информации.
Мобильная сеть
Для активации первого типа подключения нужно будет прописать в соответствующем разделе айфона интернет-настройки под каждого конкретного оператора.
Находим в настройках смартфона подраздел сотовой связи.Из него переходим в пункт сотовой передачи данных и вводим в поля: ANP, имени пользователя и пароля данные, полученные у вашего оператора связи. В представленном примере прописаны настройки для МТС. Также можно попутно активировать полозок 3G, способствующий ускоренной загрузке страниц, что особенно удобно, когда нужно срочно просмотреть интересующую информацию. Правда при этом усилено расходуется энергия, но Вы в любой момент сможете его отключить, переведя «тумблер» в нерабочее положение.
Также можно попутно активировать полозок 3G, способствующий ускоренной загрузке страниц, что особенно удобно, когда нужно срочно просмотреть интересующую информацию. Правда при этом усилено расходуется энергия, но Вы в любой момент сможете его отключить, переведя «тумблер» в нерабочее положение.
После этого на главном меню, вверху, рядом с уровнем сотового сигнала должен появиться значок Е или 3G – в зависимости от выбранного вами режима, или доступных в данном районе сетей. Если они появились – значит, подключение прошло успешно, если нет – перезагрузите айфон, нажав кнопку питания и смахнув вниз, чтобы ввести в действие новые настройки.
Wi-Fi
Для того чтобы подключить на айфоне интернет по Wi-Fi выберите в настройках соответствующий пункт и переведите полозок слева в рабочее положение. Смартфон начнёт поиск доступных к подключению сетей, и выдаст поимённый перечень точек Wi-Fi, с индикацией уровня сигнала и защищённости. Выбрав нужную сеть, введите пароль доступа (если таковой имеется), к сети без пароля айфон автоматически подсоединится сам. Советуем вам всегда устанавливать надёжный пароль, состоящий не менее чем из шести символов – и букв, и цифр.
Так как не смотря на то что айфон шифрует все используемые соединения лучше дополнительно усилить защиту, и попутно сохранить скорость раздачи на должном уровне.
Смартфон начнёт поиск доступных к подключению сетей, и выдаст поимённый перечень точек Wi-Fi, с индикацией уровня сигнала и защищённости. Выбрав нужную сеть, введите пароль доступа (если таковой имеется), к сети без пароля айфон автоматически подсоединится сам. Советуем вам всегда устанавливать надёжный пароль, состоящий не менее чем из шести символов – и букв, и цифр.
Так как не смотря на то что айфон шифрует все используемые соединения лучше дополнительно усилить защиту, и попутно сохранить скорость раздачи на должном уровне.
При успешном подключении на домашнем экране появится характерный значок и рядом с выбранной сетью будет стоять синяя галочка. Обращаем ваше внимание на то, что скрытые сети не отображаются в списке найденных точек подключения. Многие считают, что это является дополнительным способом обеспечения их безопасности. На самом деле эффективность защиты от доступа посторонних никак не повышается, т.к. есть возможность с помощью специальных средств всё равно считывать SSID (имя сети).
Сокрытие имени на поверку только усложняет поиск её устройствами, на это тратится гораздо больше времени, а значит и энергии. Намного дольше происходит автоматическое повторное подключение, в общем – сомнительная выгода.
Обращаем ваше внимание на то, что скрытые сети не отображаются в списке найденных точек подключения. Многие считают, что это является дополнительным способом обеспечения их безопасности. На самом деле эффективность защиты от доступа посторонних никак не повышается, т.к. есть возможность с помощью специальных средств всё равно считывать SSID (имя сети).
Сокрытие имени на поверку только усложняет поиск её устройствами, на это тратится гораздо больше времени, а значит и энергии. Намного дольше происходит автоматическое повторное подключение, в общем – сомнительная выгода.
Если Вы точно знаете название такой сети, выберите в предложенном списке доступных сетей Wi-Fi пункт – Другая. Введите имя сети и выберите тип безопасности. Рекомендуем использовать для личных целей режим WPA2, если эта точка Wi-Fi массово используется на предприятии, то тогда оптимальный вариант будет — WPA2 Enterprise. Затем необходимо ввести пароль.
Рекомендуем использовать для личных целей режим WPA2, если эта точка Wi-Fi массово используется на предприятии, то тогда оптимальный вариант будет — WPA2 Enterprise. Затем необходимо ввести пароль. После введения данных подсоединение к сети будет происходить автоматически, когда Вы будете находиться в пределах её действия.
После введения данных подсоединение к сети будет происходить автоматически, когда Вы будете находиться в пределах её действия.
Также в дальнейшем запускать интернет можно будет из меню быстрого запуска. Просто выберите значок Wi-Fi в верхней строчке меню. Айфон найдёт доступную сеть и, если Вы уже подключались к ней ранее и вводили пароль доступа, автоматически соединит вас через неё с интернетом. Повторным нажатием по этой иконке Wi-Fi также можно будет быстро отключить. Закономерно, что во время серфинга в интернете на айфоне намного быстрее разряжается аккумулятор, поэтому желательно отключить его на то время, когда в нём нет нужды.
Обычно заряда хватает на сутки смешанного использования, когда владелец время от времени звонит, просматривает уведомления, печатает сообщения в ответ, делает фото и т.п. Если же вообще не покидать интернета, то заряда хватит на 10-12 часов кряду (в зависимости от модели айфона) – так что делайте выводы.
Закономерно, что во время серфинга в интернете на айфоне намного быстрее разряжается аккумулятор, поэтому желательно отключить его на то время, когда в нём нет нужды.
Обычно заряда хватает на сутки смешанного использования, когда владелец время от времени звонит, просматривает уведомления, печатает сообщения в ответ, делает фото и т.п. Если же вообще не покидать интернета, то заряда хватит на 10-12 часов кряду (в зависимости от модели айфона) – так что делайте выводы.
Проблемы подключения
Хоть подключить интернет на айфон довольно просто, иногда всё-таки случаются непредвиденные сбои.
Первое, что стоит сделать при возникновении трудностей соединения – это отключить и затем снова включить выбранный режим приёма интернета.
Если это не помогло — нужно перезагрузить айфон и, в случае использования Wi-Fi, также стоит перезапустить маршрутизатор. Отсоедините сетевой кабель и запустите устройства вновь спустя не менее 20 секунд. При этом закрываются все скрытые запущенные процессы, провоцирующие сбои, и проблема исчезает сама собой. Или можно просто выключить оба устройства, подождать 10 секунд, включить, и снова попробовать выйти в сеть.
Попробуйте поочерёдно перезапустить как сам айфон, так и модем или маршрутизатор. Проверяйте после каждой манипуляции, не исчезла ли ошибка подключения.
Сеть всё равно не доступна? Возможно, стоит обновить на айфоне программное обеспечение до последней версии? Проверьте, доступна ли очередная прошивка iOS для вашего смартфона. Иногда возникает конфликт версий модема и подключаемого устройства, провоцирующий постоянные ошибки соединения, поэтому параллельно проверьте на предмет наличия обновлений и сам маршрутизатор (или модем).
В случае, когда ни один совет, из описанных выше, не помогает установить соединение, можно попробовать сбросить все сетевые настройки. Выберите в списке основных настроек смартфона пункт — сброс, и нажмите на вкладку сброса настроек сети. Эта операция затронет исключительно выбранные параметры – другие данные пользователя останутся нетронутыми. После сброса будут удалены все сохранённые сети. Вам нужно будет повторно внести вручную сотовые настройки, активировать режимWi-Fi и найти доступные сети, введя пароли.
После сброса будут удалены все сохранённые сети. Вам нужно будет повторно внести вручную сотовые настройки, активировать режимWi-Fi и найти доступные сети, введя пароли.
Практически ежегодно всемирно известная компания Apple радует своих поклонников новой моделью смартфона. Айфоны славятся высоким качеством и набором множества полезных функций, среди которых важное место принадлежит доступу в интернет. Но подключение к сети на «яблочном» девайсе у некоторых пользователей вызывает трудности, ведь на айфон 4, на айфоне 5, 6, 6S и других версиях телефонов от эппл, установленный инет может настраиваться по-разному.
Сегодня настраиваться на работу в интернете на iPhone 4, iPhone 4S, айфон 5S, айфон 6 и других гаджетах стало намного легче, чем несколько лет назад. Если ранее для подключения к интернету требовалось знать настройки оператора сети, отсылать ему сообщения с просьбой о подключении или обращаться в салон связи за этой услугой, то теперь все стало намного проще. Настрой осуществляется пользователем самостоятельно и прямо через меню устройства.
Как настроить интернет на iPhone 5S, айфоне 6 и других версиях телефонов от эппл, и как подключить девайс к интернету, подробно рассказывается в нашей сегодняшней статье.
Если, приобретя новый гаджет, вы задумались о том, как настроить интернет в айфоне 4S, айфонах 5.6 и других версиях этого популярного продукта от Apple, прежде всего подумайте об автоматическом режиме. Напомним, что почти все настройки на смартфонах от этой компании производятся на автомате. А именно, пользователь покупает симку определенного оператора связи, вставляет ее в специальное отделение на устройстве, и через пару минут в системе автоматически прописываются все нужные настройки. Причем под «всеми» подразумевается абсолютно все – от точки доступа в сеть до имени учетной записи.
Но такой способ имеет свои недостатки. Во-первых, не любая компания связи сегодня предоставляет услугу автоматической настройки интернета. У таких компаний, как Мегафон, МТС и прочих известных на рынке операторов она, конечно, есть, но у менее популярных компаний она может отсутствовать. В последнем случае пользователь должен обратиться к сайту компании – возможно, там представлены необходимые данные для настройки, или непосредственно в офис оператора.
Как подключаться и настраивать интернет в ручном режиме
В том случае, когда на вашем айфоне 5, 6, или другом девайсе от эппл не выходит подключиться к оператору связи и настроить интернет, а случиться это может по причине неисправности самого аппарата или проблем с сетью, можно попытаться исправить проблему вручную.
Для этого необходимо воспользоваться одним из 3- методов, подробно описанных ниже.
Метод 1. Настройка с помощью айфона
Чтобы воспользоваться этим методом, вставьте в аппарат сим-карту, а далее следуйте нижеприведенной инструкции:
- Зайдите в меню настроек девайса.
- Выберите раздел сотовой связи.
- Найдите пункт о сотовых данных.
- Переместите ползунок на активный режим, чтобы подключить айфон 5,6 или другой аппарат, с которым вы работаете, к сети интернет.
После выполнения последнего шага проверьте, работает ли сеть. Для этого нужно просто открыть браузер и попробовать найти какую-либо информацию в поисковике или зайти на любимый интернет-ресурс.
Совет. Подключаясь к интернету на iPhone, выбирайте безлимитные тарифы, которые представлены сегодня практически у всех компаний связи. Мобильный трафик недешев, поэтому при постоянном пользовании интернетом обычный тариф обойдется очень дорого. Если вы активный юзер, выбирайте только безлимитные тарифные планы на интернет.
Обычно подключение первым методом проходит гладко и без проблем. Но иногда случает так, что после выполнения всех шагов сеть так и недоступна. В подобной ситуации нужно проверить такие моменты, как:
- Работоспособность симки, наличие деления антенны.
- Баланс номера (возможно, у абонента просто закончились средства на счету, если тариф не безлимитный).
- Сотовые данные и их настройки (найти можно в смс, т.к. они высылаются при первоначальном подсоединении к сети). Если пользователь не может найти эти данные, нужно обратиться к оператору, запросив их по смс.
- Настроить сотовые данные самостоятельно: зайти в настройки сотовой связи на устройстве, далее – в раздел сотовой сети передачи данных, ввести информацию, высланную компанией связи через смс.
Метод 2. Подключение с помощью роутера через Wi-Fi
Чтобы настроить интернет в айфоне втором методом, необходимо выполнить ряд шагов:
- Перейти в настройки аппарата и выбрать вай фай.
- Передвинуть ползунок.
- Подождать несколько секунд, чтобы устройство обнаружило доступные точки доступа к сети.
- Выбрать свою сеть, нажать на ее название.
- Ввести пароль, нажать кнопку подключения.
После этого интернет на смартфоне должен заработать, а если этого не случилось, нужно проверить работоспособность сети через ПК или ноутбук. Возможно, окажется, что проблемы присутствуют в самой сети или неправильно настроен роутер.
Метод 3. Подключение с помощью компьютера
Для применения этого метода потребуется ПК или ноутбук с наличием модуля вай фай или соответствующим адаптером. Перед началом работы нужно проверить, чтобы модуль нормально работал. А дальше выполнить следующие шаги:
- Зайти на ПК в панель управления и выбрать центр.
- Перейти в раздел управления беспроводными сетями.
- Кликнуть по кнопке добавления.
- Выбрать тип соединения компьютера с другим компьютером.
- Ввести нужное имя, придумать пароль.
- Подтвердить операцию, ни в коем случае не нажимая включение общего доступа.
- Перейти к разделу сетевых подключений и выбрать сеть с созданным ранее названием.
- Поставить галочки напротив раздела и названия.
- При подключении к интернету через вай фай с первого раза выбираем Дом.
- Теперь останется только включить смартфон и сделать подключение к сети. Интернет должен отлично работать.
Способы отключения интернета на iPhone
Способы отключения зависят от того, какой метод подключения к интернету был выбран вами ранее. Если первый из описанных выше, то нужно перейти к настройкам сотовых данных и перетащить ползунок на режим неактивности.
Если был применен второй или третий методы, просто отключите вай фай. При наличии на устройстве версии операционной системы 7 и выше, нужно прикоснуться пальцем к нижней части экрана и провести до конца вверх. После этого всплывет меню, где следует нажать на значок фай фай таким образом, чтобы он не засветился.
Следует запомнить, что если интернет на айфоне вам не нужен, лучше его отключить, т.к. при работающем соединении заряд аккумулятора расходуется гораздо быстрее.
Еще раз отметим, что версии гаджетов от эппл разные и, соответственно, настройки интернета в каждой из них могут различаться. Обычно многое зависит от версии операционной системы, установленной на девайсе.
Если у пользователя не получилось настроить сеть вручную, самым верным будет решение обратиться в службу поддержки оператора по телефону или на корпоративном сайте и попросить выслать необходимые настройки по смс. В личном кабинете запросить эти настройки тоже можно, указав свою модель смартфона. Параметры для каждой из версий айфона там присутствуют.

Опыт показывает, что в подавляющем большинстве случаев все настройки сети на айфонах осуществляются на автомате при установке сим-карты. Если после этого все-таки не удается поймать сеть и подключиться к ней, нужно проверить состояние счета, а именно – остаток денежных средств на нем, свой тариф, ограничения по тарифу и т.п. Иногда простое недоразумение может стать источником проблемы.
Часто встречается такая проблема, как недоступность самой сети. Запомните, что уровень сигнала обычно хороший в городской черте. В пригороде он может быть низкого качества – прерывистым или полностью отсутствовать.
Итак, выше были рассмотрены основные способы настройки сети и подключения к интернету на айфоне. Какой метод подключения выбрать – решает пользователь, исходя из конкретной ситуации. Но следует заметить, что прибегать к ручным настройкам нужно только в том случае, если есть серьезные проблемы с автоматическими.
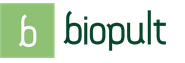


 Если вы решили заключить брак с гражданами кубы София хелльквист и принц карл филипп
Если вы решили заключить брак с гражданами кубы София хелльквист и принц карл филипп Игры друзья ангелов онлайн
Игры друзья ангелов онлайн Реальный расход топлива Опель Антара: все модификации бензиновых и дизельных двигателей Antara 2
Реальный расход топлива Опель Антара: все модификации бензиновых и дизельных двигателей Antara 2 Реальный расход горючего на Opel Antara по отзывам автовладельцев Опель антара 2
Реальный расход горючего на Opel Antara по отзывам автовладельцев Опель антара 2