Как выключить компьютер завершение работы. Правильное выключение компьютера
Любите поизвращаться над компьютером? Не беда, существует не один способ отключить PC. Предоставляем вашему внимаю 7 способов как выключить компьютер на Windows 10. Все способы проверены и работоспособны. Материал разбит – от простого к сложному.
1. Завершение работы с помощью меню Пуск
Для этого нажмите пуск на панели задач в левом нижнем углу экрана.
Затем нажмите на выключение .

По умолчанию появляются всего 2 варианта, нажмите , чтобы перезагрузить компьютер, выключение , чтобы выключить его полностью.

Если вы используете Windows 10 на планшете, то панель задач может немного отличаться, но алгоритм практически одинаковый с вызовом меню Пуск .
2. Выключить Windows 10 с помощью WinX меню
Начиная с Win8 можно воспользоваться WinX для выключения Windows 10, нажав сочетание клавиш Win + X на клавиатуре.
Появится список функций системы, почти в самом низу наводим мышкой на Завершение работы или выход из системы для получения дополнительных вариантов выключения.

Вы также можете получить доступ к этому меню, щелкнув правой кнопкой мыши на Пуск , или, если вы используете сенсорный экран, удерживайте пальцем пока не появится WinX меню.
3. Выключить Windows 10 с помощью клавиш ALT + F4
Обратите внимание, не нажимайте ALT + F4 работая с программой или приложением, данная комбинация клавиш закроет приложение. Будьте внимательны, используйте её только когда вы находитесь на рабочем столе . После нажатия откроется меню выключения.
Здесь вы можете открыть выпадающий список, где можно выбрать «выключить или завершение работы » а то и вовсе перезагрузить Windows 10. Вы также можете выйти из профиля пользователя или переключиться на другой профиль. Выберите нужный вариант и нажмите кнопку ОК , чтобы выполнить выбранные действия.

4. Выключить Windows 10 с помощью командной строки и параметра «Shutdown»
Если вы любите работать в интерфейсе командной строки, вы можете выключить устройство при помощи параметра . Введите его и нажмите Enter . Завершение работы начнется через минуту, предварительно выскочит окно с предупреждением.

Вы также можете воспользоваться этой командой при помощи команды «Выполнить», после чего ввести и нажать Enter , чтобы выключить устройство на платформе Windows.

Для перезагрузки Windows, замените окончание /s на /r . Чтобы получить все доступные варианты, нужно ввести shutdown в командную строку .
Выключить Windows 10 с экрана блокировки
Когда устройство или PC находятся в режиме блокировки, можно отключить Windows предварительно нажав на питание в нижнем правом углу, после чего раскроются варианты выбора с под контекстного меню.

6. Выключить Windows 10 при помощи команды «Slidetoshutdown»
Нажмите комбинацию клавиш Win + R для запуска команды «Выполнить ». В командное окно скопируйте и вставьте Slidetoshutdown.exe, после чего нажмите ВВОД или ОК .
Этот файл хранится в системных файлах Windows, его можно вывести при помощи ярлыка на рабочий стол и отключать PC непосредственно с него.
7. Выключить Windows 10 с помощью кнопки питания на устройстве
Если вы используете Windows 10 на сенсорном устройстве, смартфоне или планшете, существует другой, более быстрый способ выключить его. Во-первых, вам нужно длительное нажатие кнопки выключения и включения питания вашего устройства, после чего появится заставка точно такая как мы использовали в предыдущем шаге, с командой Slidetoshutdown.exe.
Теперь просто нужно сдвинуть слайдер вниз, чтобы выключить Windows 10.
Заключение
Если по каким-либо причинам вы хотите выключить или перезагрузить устройство, Windows 10 предоставляет обширный выбор вариантов. Поскольку это простое решение, нет никаких необходимостей усложнять себе задачу.
Возникли проблемы выключения или перезагрузки компьютера? Пишите в комментариях к этой статьи, возможно, мы дадим вам решение.
Для обеспечения длительной бесперебойной работы любого компьютера, будь-то домашний настольный ПК или ноутбук, необходимо корректно выполнять его выключение. Этим моментом многие начинающие пользователи пренебрегают, не зная или забывая о том, что неправильные действия на этом этапе могут привести к потере рабочей информации. А со временем, грозит необходимостью переустановки операционной системы. Не говоря уже о выходе из строя аппаратной части вашего ПК. Это бывает достаточно редко, но полностью исключить такой риск нельзя.
Процедура выключения очень проста и может быть выполнена несколькими способами. Разберемся в подробностях.
Нужно ли выключать компьютер?
Вы можете подумать: а что, кто-то не выключает? Да, и причин может быть несколько:
- компьютер отправляют в спящий режим или режим гибернации, а не выключают;
- компьютер просто не выключают, чтобы не тратить время на включение;
- компьютер не выключают на ночь, чтобы ночью скачивались фильмы или другие файлы.
Однако, объективных причин выключения предостаточно. Ниже перечислены лишь некоторые из них:
- Работающий современный компьютер довольно «прожорливое» устройство в плане потребления электроэнергии. Поэтому бесцельное его функционирование приводит к значительному увеличению месячного счета на электричество.
- Легкий шум кулеров работающего системного блока, а также горящие индикаторы системного блога ночью могут мешать спокойному сну (если компьютер находится в спальне). Поэтому скачивание объемных файлов (торрентов, фильмов) лучше не выполнять ночью.
- Нежелательно оставлять включенные электроприборы в доме, квартире или офисе, когда никого нет.
- Длительная непрерывная работа компьютера уменьшает ресурс работы оборудования.
- Все узлы системного блока, находящиеся в нем, устанавливаются только при выключенном питании. Это модули оперативной памяти, звуковые карты, процессор, большинство жестких дисков и пр. С подробным устройством системного блока мы разбирались в . Поэтому если нужно установить в системный блок дополнительный модуль — компьютер нужно будет выключить.
Принудительное выключение компьютера
Описанные ниже способы выключения компьютера постоянно использовать крайне противопоказано для «здоровья» компьютера . Тем не менее, многие начинающие пользователи из-за незнания правильных способов обращения с компьютерной техникой, злоупотребляют такой манерой выключения компьютера, а потом удивляются, почему их компьютер не запускается.
Выдернуть шнур из розетки… Осторожно!!!
Привычное действие в виде выдергивания вилки электроприбора из розетки неприменимо для компьютера. Нет, конечно же, вы можете поэкспериментировать…

Вот только за дальнейшее нормальное функционирование устройства я не ручаюсь!
Дело в том, что в процессе работы все необходимые данные программ операционной системы (узнать что такое операционная система и зачем она вообще нужна можно в ) и документов хранятся в оперативной памяти компьютера. Для постоянного хранения используется в первую очередь жесткий диск, и для записи данных на него при выключении необходимо выполнить правильные действия.
А внезапное выключение «из розетки» — это аварийный вариант прекращения работы компьютера, при котором системные файлы могут быть повреждены, что не позволит запустить компьютер в следующий раз.
Представьте, что вы обдумываете важную задачу и вдруг резко засыпаете! Примерно такой же эффект будет с компьютером.
Аналогичные последствия могут быть при внезапном отключении источника бесперебойного питания. Если вы еще не «знакомы» с этим спасительным устройством, то давайте кратко разберемся с его назначением.
Источник бесперебойного питания (он же ИБП), сможет обеспечить непрерывное питание вашего компьютера в случае внезапного исчезновения электрического тока в сети. Обычно, он не предназначен для длительной работы, а только позволяет в течение нескольких минут правильно сохранить все открытые документы, закрыть программы и выключить компьютер. Все рабочие данные при этом не будут потеряны.

Кстати, часто в тестах по компьютерной грамотности есть такой вопрос: «При выключении компьютера вся информация стирается в…»
Ответ: в оперативной памяти. На жестком диске все сохраняется.
Принудительное выключение компьютера кнопкой выключения
Выключить «зависший» компьютер (который не реагирует на нажатия клавиатуры или мышки) можно, нажав на кнопку выключения (она же кнопка включения) на системном блоке и удерживая ее в нажатом положении. Выключение произойдет примерно через 3-4 секунды удерживания кнопки в нажатом положении.
Злоупотреблять таким способом также нежелательно, так как этот вариант выключения является аварийным и может повредить системные файлы и привести к потере важной для вас информации.
Я им пользуюсь только тогда, когда компьютер действительно безнадежно «завис» и не реагирует ни на какие действия в течение 15-20 минут.
Поэтому еще раз акцентирую ваше внимание!
Выключение компьютера выдергиванием вилки сетевого шнура из розетки, клавишей на удлинителе или кнопкой источника бесперебойного питания (ИБП) без корректного завершения работы операционной системы приведет к потере всех несохраненных данных, а со временем — к прекращению нормальной работы операционной системы.
Современные операционные системы предупредят вас о незакрытых программах перед завершением работы компьютера.
Правильное выключение компьютера
Подготовка перед выключением
Для обеспечения сохранности открытых документов и файлов, с которыми вы непосредственно работали, перед выключением компьютера необходимо выполнить ряд действий:
- сохранить результаты вашей работы в открытых программах;
- извлечь из дисковода диск, если он там находится;
- закрыть работающие приложения/программы;
- дать команду на выключение компьютера одним из способов, которые мы разберем ниже.
Как выключить компьютер в Windiows 7 через меню «Пуск».
Нажимаем на кнопку . Она находится в меню «Пуск»:

При наличии открытых программ и несохраненных документов после нажатия на кнопку система выдаст предупреждение с требованием закрыть программы.

Если несохраненные документы для вас не важны, то вы можете ускорить процесс завершения работы нажатием на кнопку «Принудительное завершение работы».

В случае важности документов нажимаем кнопку «Отмена», сохраняем документы и закрываем программы и вновь жмем на «Завершение работы» в меню «Пуск»
Далее дожидаемся выключения системного блока (экран потухнет, системный блок перестанет гудеть, индикатор питания системного блока потухнет). После чего можно выключить ИБП (источник бесперебойного питания) при его наличии или клавишу сетевого удлинителя.
Кстати, для защиты вашего компьютера еще одним полезным приобретением может стать сетевой фильтр (), только не путайте его с простым удлинителем!
Как выключить компьютер в Windows 8 через меню «Пуск»
Для выключения компьютера в системе Windows 8 достаточно нажать на кнопку пуск (обычно в левом нижнем углу Рабочего стола). А затем нажать на значок выключения компьютера в правом верхнем углу окна.

Из открывшегося меню выбираем пункт «Завершение работы».

Дожидаемся выключения системного блока и обесточиваем его выключением из розетки или кнопкой сетевого фильтра или на ИБП.
Альтернативные варианты
Способ 1 — запускаем выключение коротким нажатием на кнопку выключения
Выключить настольный компьютер можно коротким нажатием на кнопку его включения на системном блоке. Дальнейшие действия в случае наличия открытых программ аналогичны вышеописанным шагам.
При отсутствии таковых компьютер выключится автоматически.
Короткое нажатие на кнопку включения компьютера запустит процесс завершения работы (равносильно тому, что вы выбрали пункт «Завершение работы» в Windows, как описано выше).

Способ 2 — Как выключить компьютер с помощью клавиатуры
Находясь на Рабочем столе, нажимаем сочетание клавиш «Alt+F4». Появляется окно завершения работы.

Жмем кнопку «Ок». Дожидаемся выключения системного блока и выключаем
Выключаем ноутбук
При выключении ноутбука доступны рассмотренные способы, но есть более простой путь. Вы просто закрываете его крышку. Он автоматически переходит в «спящий» режим, а в случае дальнейшего длительного «покоя» он автоматически выключится, сохранив все хранившееся в оперативной памяти на жесткий диск. При повторном включении компьютера все данные будут восстановлены в то состояние, которое было на момент закрытия крышки ноутбука. Это стандартное поведение ноутбука, однако, оно может быть изменено.
Будьте внимательны, у вас может быть настроено другое поведения ноутбука при закрытии крышки!
Поведение ноутбука при закрытии крышки можно настроить и об этом мы поговорим в отдельной статье.
Автоматическое выключение компьютера по расписанию (таймер)
В вашем повседневном взаимодействии с компьютером может возникнуть необходимость выключить его в ваше отсутствие. К примеру, процесс копирования компакт диска или дефрагментации жесткого диска, или обработки видеофайла затягивается во времени, а вам необходимо отлучиться или просто лечь спать. Как оптимально организовать выключение компьютера в этом случае?
Вариантов несколько:
- в некоторых программах продумана функция автоматического выключения компьютера после завершения выполнения поставленных задач (например, в uTorrent, Download Master);
- стандартные средства Windows позволяют настроить выключение автоматически по времени;
- существуют сторонние программы для автоматического выключения компьютера.
Если вы еще задаетесь вопросом, что же такое компьютерные программы, прочтите .
В рамках нашего «диалога» мы рассмотрим только использование стандартного «Планировщика заданий» системы Windows для организации каждодневного выключения компьютера в определенное время суток. Это удобно, например, для выключения компьютера вечером или по окончанию рабочего дня без вашего участия.
Чтобы начать работу с этой программой, заходим в меню «Пуск» -> «Стандартные» -> «Служебные», выбираем «Планировщик заданий».

Кликаем на нем левой кнопкой мыши и в появившемся окне выбираем пункт «Создать простую задачу…»

Называем произвольно, но понятно для нас, планируемое действие. Нажимаем кнопку «Далее»…

Определяем триггер задачи, то есть задаем режим ее исполнения.

Конкретизируем временные параметры.

В следующем окне определяем необходимое действие. Нас интересует «Запуск программ».

Указываем команду на исполнение и ее дополнительные параметры.

В следующем окне, проверив введенные данные и нажав кнопку «Готово», мы создадим новое задание для системы.

Двойной «щелчок» левой кнопкой мыши на нем откроет для редактирования свойства задания.

Нам очень жаль, что статья вам не понравилась!
Помогите нам ее улучшить!
Отправить ответ
Спасибо за обратную связь!
Регулярное отключение персонального компьютера позволяет восстановить высокую производительность гаджета. При отключении питания очищается кэш, разгружается оперативная память, закрываются все фоновые программы и приложения.
Бывают ситуации, когда необходимо срочно отключить компьютер, но из-за ряда обстоятельств сделать это стандартным способом невозможно. К примеру, одно из приложений привело к зависанию ПК. Или же сломанная мышка не позволяет открыть меню “Пуск” и завершить работу.
Некоторые пользователи и вовсе предпочитают экономить время и пользоваться всеми возможными горячими клавишами и отключать питание компьютера или ноутбука при помощи сочетания клавиш. В таких случаях у многих владельцев ПК возникают сложности с тем, как выключить компьютер с помощью клавиатуры. Существует несколько способов завершить работу устройства без мыши.
Как выключить компьютер с помощью клавиатуры: использование меню “Пуск”
Первый и самый простой способ выключить ноутбук или компьютер только при помощи клавиатуры - это использовать возможности меню “Пуск”. Но как выключить компьютер с помощью клавиатуры через меню “Пуск”?
Для начала необходимо нажать Она расположена в нижнем ряду клавиш и на ней нарисован флажок “Виндовс”. После нажатия откроется стандартное окно “Пуск”. Далее при помощи клавиши Tab потребуется переключить фокус на строку “Завершение работы” или “Выключение”. После нажатия кнопки ввода пользователю будет представлено несколько вариантов: "Завершение работы", "Перезагрузка", "Сон" и "Гибернация". Выбрать необходимый можно с помощью клавиш навигации.
Выключение компьютера через Win+X
Существует более быстрый и легкий способ, с помощью клавиатуры за несколько секунд. Необходимо активировать сочетание клавиш Win+X. После нажатия откроется список действий, из которого потребуется выбрать "Завершение работы" или "Выход из системы".

После того как фокус был перемещен на требуемый пункт, при помощи стрелки вправо можно вызвать дополнительные функции, определяющие способ отключения компьютера.
Выключение компьютера: вызов меню “Завершение работы”
Еще один способ, как быстро выключить компьютер с помощью клавиатуры, включает в себя сочетание горячих клавиш.
Пользователю будет необходимо вызвать специальное меню “Завершения работы”. Для этого потребуется нажать клавиши Alt+F4. В появившемся окне при помощи клавиш навигации выбрать необходимую функцию: выключение, перезагрузку или режим гибернации. Чтобы запустить процесс выключения, необходимо только нажать кнопку ввода.
Выключение компьютера с помощью окна “Выполнить”
Среди множества способов, как выключить компьютер с клавиатуры, есть один, о котором не знают многие пользователи. Данный метод выключения подразумевает использование окна “Выполнить”.

Для того чтобы вызвать окно, потребуется нажать сочетание клавиш Win+R. Во всплывшем диалоговом окне необходимо ввести следующий текст shutdown/. Остальное зависит от намерений пользователя. Если требуется выключить компьютер, то после специального символа печатается буква s. Если необходима перезагрузка персонального компьютера - r.
Активация команды происходит при помощи кнопки ввода.
Выключение компьютера с клавиатуры в “Виндовс” 8 и 10
В последних версиях операционных систем “Виндовс” были введены некоторые изменения интерфейса. И благодаря этому появился еще один способ, как выключить компьютер с помощью клавиатуры в “Виндовс” 8 и 10.
Чтобы быстро выключить компьютер, пользователю необходимо нажать сочетание клавиш Ctrl+Alt+Del. Привычный экран рабочего стола сменится на системное окно, где при помощи клавиши Tab можно установить фокус на значок выключения компьютера в правом нижнем углу.
Для отключения устройства достаточно нажать кнопку ввода и выбрать нужный параметр.

Эмуляция мыши
Управлять персональным компьютером без мыши неудобно. Стандартные функции клавиатуры не предусматривают полной замены мыши при помощи клавиш. Однако дополнительные возможности операционной системы “Виндовс” позволяют почти полностью заменить компьютерную мышь клавиатурой. Для этого необходимо активировать режим “Эмуляции мыши”.
Чтобы включить режим эмуляции, требуется нажать LeftShift+LeftAlt+NumLock. Далее откроется диалоговое окно, в котором пользователю напомнят о том, что данное сочетание включает новый режим работы клавиатуры. Чтобы начать эмуляцию, потребуется согласиться с предложенными условиями и кликнуть по кнопке “Да”.
После активации режима можно приступать к работе без мыши. Вся цифровая панель, за исключением кнопок “0” и “5”, - навигация по экрану. Нажимая эти кнопки, можно постепенно перемещаться к нужным участкам рабочего стола. Цифра “5” - это клик. Ее быстрое двойное нажатие - двойной клик.
Таким образом, при использовании “Эмуляции мыши” можно быстро добраться до меню “Пуск” и выключить компьютер привычным способом, не используя тачпад или мышь.
В данной статье я расскажу, как выключить компьютер и как это правильно делать на примере операционной системы Windows 7 и 8.
Как выключить компьютер в Windows 7?
Выключить компьютер можно с помощью кнопки на системном блоке/ноутбуке и через операционную систему. Лучше всего выключать из операционной системы, так намного удобнее. А кнопку для выключения использовать только в экстренных случаях.
Чтобы выключить компьютер, в Windows 7 нужно выполнить пару нажатий мышью:
- Перейдите в меню Пуск (1) и нажмите на кнопку «Завершение работы » (2).
Выключение компьютера в Windows 7
- Если такой кнопки нет, то нажмите на треугольник и в списке выберите пункт «Завершение работы ». На моем примере «Завершение работы» находится на кнопке, поэтому в списке его нет.

Дополнительное меню управления электропитанием
- Теперь дождитесь, пока компьютер выключится – перестанут крутиться все вентиляторы и все лампочки погаснут. После этого можно выключать источник бесперебойного питания и питание сети.
Как выключить компьютер в Windows 8?
Выключить компьютер с Windows 8 также просто:
- Перейдите в меню Пуск , нажмите на кнопку выключения в правом верхнем углу и выберите «Завершение работы ».

Кнопка выключения в Windows 8
- Дождитесь выключения компьютера и отключайте его от сети.
Как выключить компьютер с помощью сочетания клавиш?
Сочетания клавиш для выключения компьютера работают во всех операционных системах семейства Windows. Находясь на рабочем столе нажмите сочетание клавиш Alt + F 4 . Появится окно, где нужно будет выбрать пункт «Завершение работы ». Затем нажмите кнопку ОК, чтобы выключить компьютер.

Открытие окна выключения сочетанием клавиш
Как выключить компьютер принудительно?
Иногда возникают ситуации, когда компьютер ни в какую не хочет выключаться самостоятельно. Для этого можно воспользоваться небольшой хитростью. Но пользоваться ей нужно в самых экстренных случаях, так как такое выключение аналогично выдергиванию вилки питания компьютера из розетки.
Чтобы принудительно выключить компьютер, зажмите кнопку включения и не отпускайте ее, пока компьютер не отключится. Обычно кнопку нужно держать около 10 секунд. После выключения компьютера вы можете снова его включить.
На этом я заканчиваю свою статью. Если возникли вопросы, то можете задать их в комментариях.
Дорогие коллеги! Если Вы первые дни осваиваете компьютер и на каждом шагу боитесь, как бы не нанести ему непоправимый ущерб, то этот урок для Вас!
Сегодня мы изучим, как правильно выключать компьютер. Ведь компьютер нельзя выключать путем выдергивания вилки из розетки. Это все равно, что ударить человека палкой по голове. Компьютер также может забыть все, что было перед таким выключением – все несохраненные данные пропадут. А главное, таким выключением можно попросту вывести компьютер из строя.
Поэтому делаем все по науке: нажимаем кнопку Пуск , а потом - Завершение работы.
Открывается специальное окно.
Примечание. Операционная система Windows может выглядеть не только в таком современном стиле, как у меня. Возможно, у Вас она представлена в классическом стиле. Тогда, вместо такого окна, у Вас будет выпадающий список. Из того списка и выбираете вариант выключения компьютера - варианты те же самые.
Итак, какие же варианты выключения компьютера существуют?
Выключение (в классическом варианте - Завершение работы). При этом варианте вся информация выгружается из оперативной памяти, все программы и открытые документы закрываются. При повторном включении вам придется по новой запускать программы, открывать документы и т.д.
Поэтому, лично я чаще всего использую другой вариант – Спящий режим.
Для этого, когда у Вас на экране находится окно выключения компьютера (рис. 1), Вы нажимаете клавишу Shift и сразу же кнопка Ждущий режим
заменится на Спящий режим
.
В этом режиме компьютер, прежде чем выключиться, всю информацию из оперативной памяти сохраняет на жесткий диск. Включив компьютер на следующий день, вы увидите на рабочем столе все недоделанные вчера документы. Не нужно искать, куда Вы их вчера сохранили, и какие документы еще нужно доделать – все они у вас перед глазами.
Я часто ночью, когда самый дешевый трафик, открываю в веб браузере нужные Интернет страницы на различных сайтах, порой получается штук 20-30. Но работать ночью с документами тяжело, поэтому я выключаю компьютер путем ввода в спящий режим, а утром, включив компьютер, начинаю изучать эти документы.
Кстати, и включается компьютер в таком режиме значительно быстрее, чем после полного выключения.
Вы скажете: «Тогда я буду постоянно только так и выключать компьютер!»
Но не все так просто! Дело в том, что после таких вариантов выключения в памяти компьютера будет накапливаться всякий мусор и через некоторое время вы заметите, что компьютер «тормозит» - замедленно реагирует на ваши команды, начинает «глючить»: то исчезнет trey вместе с часами, то перестанет исчезать или наоборот, исчезнет и не появляется Панель задач. То, когда вы в веб-браузере пытаетесь набрать веб-адрес – он не набирается.
В общем, все возможные «глюки» не перечислишь.
В таком случае, в конце рабочего дня компьютер нужно выключить по настоящему, выбрав в окошечке Выключение (или Завершение работы), а не спящий режим.
Если же вам еще сегодня нужно продолжать работу, а «глюки» уже надоели, тогда придеться сделать перезагрузку . Перед этим, если, конечно, компьютер не «завис» наглухо, нужно сохранить и закрыть все документы и программы.
А потом выбираете в окошечке и нажимаете кнопку ОК. Перезагрузку вам придется применять нередко, как после компьютер "завис" или начал безбожно "глючить".
Ждущий режим . Это не настоящее выключение компьютера. Точнее, он вообще не выключается, а переходит в режим низкого энергопотребления./p>
В такой режим компьютер можно ввести, например, на время обеденного перерыва. Кстати, можно настроить так, что компьютер сам будет входить в этот режим при длительном простое.
Правда, я не считаю этот режим особенно полезным. Современные LCD мониторы энергии потребляют мало, так что, кономия ничтожная. Кроме того, иной раз компьютер так "заждется", что вывести из этого состояния можно только путем перезагрузки с потерей несохраненных данных или даже путем нажатия кнопки Reset (а это вообще издевательство над бедным компьютером!).
Завершение сеанса . Этот режим предусматривает переключение между пользователями, зарегистрированными на данном компьютере: Вы завершаете сеанс, а ваш коллега начинает.
Если Вам не нравятся настройки, которые устанавливает коллега по работе, (может быть, даже установленная им экранная заставка Вас раздражает), тогда вы можете установить свои настройки и начинать сеанс под своим именем. При этом, вы можете даже установить пароль, чтобы под вашем именем никто не мог работать.
Подводим итог сегодняшнему уроку. Основных режимов выключения два: Завершение работы и Спящий режим . В этих случаях вы выключаете компьютер из розетки. Остальные режимы не предусматривают полного отключения компьютера.
Единственное, хочу предупредить, что у некоторых из вас спящий режим может не работать. Почему? Возможно, устаревшая конфигурация компьютера не позволяет.
Кроме того, для работы в этом режиме нужны дополнительные 500 мб дискового пространства, поэтому этот режим у вас, возможно, не был включен при установке Windows на вашем компьютере.
Нажимаем уже известную нам кнопку Пуск 1
,
затем – Панель управления2
Панель управления может выглядеть в двух вариантах: в классическом виде или кнопки сгруппированы по категориям. Первый я считаю более удобным. Поэтому, если у Вас кнопки сгруппированы по категориям, чтобы долго не искать нужную кнопку, переключите панель
управления на классический вид, нажав ссылку, которую я обвел красным карандашом.
Теперь щелкаем по кнопке Электропитание.
Открывается диалоговое окно Свойства:Электропитание
Щелкаем по вкладке Спящий режим
.
А здесь ставим флажок или по простому галочку в окошко Разрешить использование спящего режима 1
.
Теперь нажимаем Применить 2 , потом ОК 3 .
Все – спящий режим подключен!
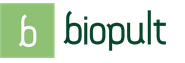

 Если вы решили заключить брак с гражданами кубы София хелльквист и принц карл филипп
Если вы решили заключить брак с гражданами кубы София хелльквист и принц карл филипп Игры друзья ангелов онлайн
Игры друзья ангелов онлайн Реальный расход топлива Опель Антара: все модификации бензиновых и дизельных двигателей Antara 2
Реальный расход топлива Опель Антара: все модификации бензиновых и дизельных двигателей Antara 2 Реальный расход горючего на Opel Antara по отзывам автовладельцев Опель антара 2
Реальный расход горючего на Opel Antara по отзывам автовладельцев Опель антара 2