Как скачать офлайн карты google. Гугл карты оффлайн
В приложении Google Maps можно использовать офлайн-режим, который идеально подойдет для ситуаций, когда вам нужно разобраться с маршрутом или выяснить, где вы находитесь, когда у вас нет Wi-Fi, имеется некачественный 4G-сигнал или вы просто не хотите расходовать мобильные данные.
Многие люди ежедневно используют Google Maps, причем некоторые полностью доверяют ему, чтобы перемещаться в пространстве. Если вы когда-либо путешествовали в новый город и должны были найти нужные вам улицы, вы должны знать, насколько полезным может быть доступность к картам в любое время. Ниже вы узнаете, как использовать приложение Google Maps в автономном режиме.
Как использовать Google Maps в режиме офлайн.Как использовать Google Maps в автономном режиме
Единственное предостережение от использования Google Maps в автономном режиме заключается в том, что вам сначала необходимо получить доступ к нему в сети, чтобы сначала загрузить и сохранить необходимые данные. Вам нужно будет проделать некоторую работу дома или в вашем отеле, если вы путешествуете, прежде чем вы сможете покинуть стены вашего жилья и использовать карты без сетевого подключения. Ваши действия:
- Откройте Google Maps (в режиме онлайн) и найдите нужное место. Вы можете либо использовать ваше текущее местоположение, чтобы сохранить область вокруг вас, либо найти область, куда вы можете направиться в будущем.
- Как только вы нашли местоположение / область, которую хотите сохранить для использования в автономном режиме, самый простой способ загрузить ее – перейти в меню опций, нажав на иконку в виде трех линий (гамбургер) и затем кликнув по иконке «Офлайн-карты».
- Теперь коснитесь вашей карты в верхней части экрана, и перед вами появится сообщение «Загрузить эту область?».
- Перетащите карту в синий квадрат, пока в нем не отобразится нужная вам область. При помощи двух пальцев увеличьте масштаб карты для более детальной информации об интересующем вам месте. Снова задействуйте пальцы, чтобы уменьшить масштаб и охватить большую область.
- Вы обратите внимание на то, что размер файла будет автоматически обновляться в нижней части экрана. Чем больше область, которую вы хотите сохранить, тем больше будет размер файла.
- Когда вас все устроит, нажмите на иконку «Загрузить».
- Вы также можете перейти к области загрузки, сбросив значок-указатель или найдя интересующую вас область, затем нажав на квадратик внизу (как если бы вы искали изображения или точный адрес) и кликнув по загрузке с правой стороны.
- Вам не будет предложено сразу назвать загруженную область, но вы можете сделать это позже через область офлайн-карты, в которую вы вошли.
- После того, как вы загрузили карту на ваше устройство, вы можете получить к ней доступ, нажав на значок меню в левом верхнем углу главной страницы Google Maps и вернувшись к экрану офлайн-карты.
- Вы также увидите даты истечения срока действия и размеры файлов всех загруженных вами карт. Срок действия карт истекает через 30 дней, если только вы не используете их или не обновляете.
- Вы также можете удалить ранее сохраненные карты с этого экрана, нажав на значок в виде трех точек для запуска панели опций.
- Если вы не хотите потерять загруженные карты, вы можете настроить их на автоматическое обновление до истечения срока их действия.
- Нажмите на значок шестеренки в правом верхнем углу экрана офлайн-карт и убедитесь, что первый параметр, автоматически обновляющий автономные карты, включен.
- Вы также можете выбрать, хотите ли вы, чтобы ваши карты обновлялись по Wi-Fi, или при помощи мобильных данных.
 Перейдите к офлайн-картам в вашем меню, как только вы найдете место, которое хотите сохранить.
Перейдите к офлайн-картам в вашем меню, как только вы найдете место, которое хотите сохранить.  Нажмите на иконку «Загрузить». Вы также можете присвоить имя вашей карте.
Нажмите на иконку «Загрузить». Вы также можете присвоить имя вашей карте.  Вы найдете вашу сохраненную карту в офлайн-картах. Переименуйте ее, нажав на три точки рядом с записью.
Вы найдете вашу сохраненную карту в офлайн-картах. Переименуйте ее, нажав на три точки рядом с записью. Ограничения для офлайн-карт и другие параметры
Как только вы загрузите карту, вы сможете использовать ее так же, как если бы вы были подключены к 4G Wi-Fi. Тем не менее, существуют некоторые ограничения функциональности подобных карт, в основном, в отношении размера места, которое вы ищете. Вы не можете скачать карту, скажем, всей России. Квадрат, который вы очерчиваете вокруг нужной вам области, имеет ограниченный размер, и невозможно загрузить информацию, которая превышает 1,5 Гб памяти. Плюс, вам также будут недоступны направления для прогулок, текущая информация о трафике и изменениях маршрута, если вы используете Google Maps в автономном режиме.
Кроме того, для загруженных карт требуется довольно много места для хранения подробной информации, которую они предоставляют, поэтому мы рекомендуем подключиться к Wi-Fi перед загрузкой всех необходимых вам карт. Помните об этом, когда вы выбираете, как вы хотите обновлять ваши офлайн-карты, если вы не хотите, чтобы истек срок их актуальности. Wi-Fi-соединение не так сложно найти в наши дни, поэтому мы предлагаем ограничить автоматическое обновление только посредством этой сети.
 Пешие маршруты недоступны в режиме офлайн.
Пешие маршруты недоступны в режиме офлайн. Также можно использовать офлайн-карты, сохраняя ваши мобильные данные активными для других приложений. Откройте меню Google Maps и включите режим Wi-Fi. Вы по-прежнему сможете использовать ваши автономные карты, что позволит сэкономить не только мобильные данные, но и заряд аккумулятора вашего телефона.
А вам удобно использовать офлайн-карты Google Maps? Расскажите нам об этом в комментариях.
Когда в хорошем навигаторе все через одно место.
Любой iOS-девайс комплектуется приложением Карты . И хотя Apple активно развивает собственный картографический сервис, в силу ряда особенностей его работы, пользователи из стран СНГ отдают предпочтение сторонним навигаторам.
Место под солнце отвоевал сервис от компании Google – Google Maps . Три месяца назад мобильная версия приложения получила долгожданный , которые сперва работал исключительно на Android и лишь недавно добрался до iOS.
Удобно, экономно, практично… Вот только включается он, мягко скажем, неочевидно:






Примечание : для работы с офлайн-режимом наличие учетной записи Google строго обязательно. Перед включением офлайн-доступа авторизуйтесь в приложении Карты .
- Откройте Карты Google и в строке поиска найдите интересующий вас населенный пункт или адрес.
- Вызовите боковое меню настроек (тап по трем черточкам возле строки поиска) и нажмите на пункт Скачанные области .
- В открывшемся окне нажмите по клавише «+ ».
- Google предложит загрузить карту для введенной области, региона или города. Изменяя масштаб можно значительно уменьшить конечный размер карты (больше зум – меньше карта). Определившись с размером карты, нажмите Скачать .
- Назовите карту любым удобным именем и нажмите Сохранить .
- Дождитесь окончания загрузки. Готовая карта попадет в раздел Скачанные области .
Особенность офлайн-режима в Картах Google заключаются в том, что сохраненный образ доступен в течение 30 дней с момента загрузки. По истечению срока, Google рекомендует обновить добавленную карту области из соответствующего раздела.
Кстати. Если памяти на айфоне не хватает, попробуй вот это .

Офлайн-режим позволяет использовать приложение в качестве навигатора (включая голосовой ассистент), но отображение текущих пробок и актуальной дорожной ситуации (при отсутствии подключения) будет недоступно. Нельзя загружать карты стран.
Подробные настройки смотри в поясняющем видео:
Наверняка с каждым хоть раз случалась такая ситуация, когда нужно было срочно куда-то попасть, а как туда добраться, не знал никто из окружающих. Раньше в таких ситуациях спасали огромные карты, которые можно было достать с книжной полки и безрадостно разложить на полкомнаты. В 21 веке, к счастью, громоздкие бумажные путеводители были заменены на электронные, превосходным образом помещающиеся в карман. Среди приложений карт идёт настоящая борьба за внимание и признание пользователя, но одной из самых популярных уже который год остаётся maps-утилита от Google.
Что такое Гугл Мапс
«Гугл карты» - одна из самых известных и распространённых программ-помощников в навигации. Была разработана компанией Google и на данный момент поставляется как стандартное приложение для всех смартфонов с операционной системой Android.
Приложение «Гугл карты» имеет целый ряд преимуществ перед своими конкурентами
Помимо стандартного поиска конкретных географических объектов, приложение позволяет:
- работать с картами;
- прокладывать наиболее выгодные маршруты;
- узнавать актуальную загруженность дорог;
- просматривать расположение и схемы различных объектов и многое другое.
По сравнению с подобными приложениями сегмента GPS и навигации Google Maps обладает следующими преимуществами:
- имеет одну из самых высоких степеней детализации;
- имеет функцию «удобный маршрут»;
- включает широкую и наиболее полную базу адресов: в своём арсенале имеет карты более чем 220 стран мира и регионов;
- является одним из наиболее популярных приложений среди водителей и туристов;
- включает описание более чем 100 000 000 различных локаций;
- имеет интеллектуальный поиск: вы можете искать не конкретный адрес, а, например, ближайшие кафе, кинотеатры, библиотеки и прочее;
- позволяет просматривать панорамы множества мест.
Уже несколько лет сотрудники Google тщательно трудятся над созданием множества панорам самых известных, популярных, отдалённых, необычных и интересных мест нашей планеты
Как скачать Google Maps на Android
Как правило, это приложение входит в стандартный пакет от Google для операционной системы Android. Однако на некоторых китайских смартфонах эта программа может отсутствовать, т. к. официально Гугл не работает с Китаем и не предоставляет ему свои ОС. Ещё одна причина, по которой на вашем устройстве может не оказаться встроенного Google Maps, - если вы намеренно или случайно удалили его ранее.
В любом случае, скачать его и установить заново на устройство не составит никакого труда.
- Найдите на телефоне и зайдите в Play Market.
- В строке поиска введите название Google Maps.
- Откройте одноимённое приложение с иконкой карты.
- Найдите и нажмите кнопку «Установить».
- Далее начнётся загрузка. Подождите, пока ваше устройство загрузит и установит приложение. Затем можете начинать им пользоваться.
Как загрузить приложение офлайн (без подключения к сети)
Порой случается так, что на телефоне нет или не будет подключения к интернету, а карты будут крайне нужны. Что делать в такой ситуации? «Гугл карты» предусмотрели подобный вариант развития событий и включили в список доступных функций «Офлайн-карты». Т. е. ещё в тот момент, как у пользователя есть сеть, он может просто скачать необходимую ему карту, а позже использовать её в режиме офлайн, когда интернета уже нет. Как это сделать?
- Запустите «Гугл мапс» нажатием на соответствующую иконку.
Находим значок «Плэй маркет» и нажимаем на него
- Затем в левом верхнем углу найдите значок меню.
- Справа появится список меню. Здесь вам нужен пункт «Офлайн-карты». Найдите его и откройте.
В выпавшем меню ищем пункт «Офлайн-карты»
- Здесь находится список уже скачанных карт и надпись «Другая карта». С её помощью можно скачать карту новой локации. Сюда и кликайте.
Находим строку «Другая карта» и нажимаем на неё
- Приложение мгновенно предлагает нам выбрать необходимую область и скачать её карту. Выберите то, что нужно вам, и нажмите на клавишу «Скачать». Начнётся закачка выбранной локации. После её окончания вы сможете просматривать сохранённую карту, даже находясь вне зоны действия интернета.
Будьте внимательны и настройте программу так, чтобы она не тратила трафик
Таким образом Google Maps даёт возможность загружать в офлайн-доступ до 120 тыс. кв. км. на целых 30 дней. В течение этого срока вы можете также обновлять скачанную область, как только попадёте в зону хорошего интернет-сигнала.
Использование офлайн-карт отличается от обычного только особенным значком (молния) и тем, что можно прокладывать исключительно автомобильные маршруты. Такие данные, как загруженность дорог и прокладывание альтернативного маршрута, увы, недоступны. Остальные функции онлайн-версии - в вашем распоряжении.
Видео: обзор сервиса
Сервис Google Maps отлично подходит как для его онлайн использования, так и для использования в условиях отсутствия интернета. Вы без проблем можете всего лишь за пару кликов скачать интересующую область и позже обратиться к ней за географическими подробностями. Для этого вам не понадобятся никакие сторонние средства, ведь интерфейс «Гугл карт» прост и удобен. Не забудьте только настроить приложение так, чтобы оно не «ело» трафик тогда, когда это не нужно.
Мобильная карта местности – незаменимая вещь при путешествиях. А чтобы пользоваться ей без Интернета в роуминге, необходимо предварительно загрузить данные на планшет или смартфон.
Выберите зону для использования без Сети
Первым делом выберите зону охвата, которую вы будете скачивать в Google Maps для последующего путешествия. Данная процедура одинакова, вне зависимости от того, пользуетесь ли вы устройством на Android или iOs. Для выбранной области карты вы можете скачать до 1.7 гигабайтов данных. Так как карты весят много, то рекомендуется их загружать через стабильное Wi-Fi подключение.
Откройте Карты Google на своем устройстве. Через поиск найдите желаемое местоположение и отдалите на желаемое расстояние. Затем через меню приложения перейдите в опцию «Скачанные области» и нажмите на кнопку «Выбрать область». Вам автоматически будет предложена для скачивания именно та область, которая перед этим у вас была перед глазами. Вы сможете ее дополнительно скорректировать, после чего просто нажмите кнопку «Скачать». Карты Google заодно уведомят вас сколько примерно будет весить выбранная территория и куда она будет скачиваться (на память устройства или карту памяти).
Для проверки корректности работы карты отключитесь от Интернета после скачивания карты и попробуйте приблизить различные области территории. Схема и названия улиц, а также важных объектов должны приближаться и отображаться без проблем.
Сохраняйте карты на карту памяти
Обладатели Android-устройств, на которые можно вставить дополнительную память через SD карту, могут скачивать карты не на само устройство, а непосредственно на внешнюю память. Для этого, находясь в меню «Скачанные области» нажмите на иконку шестеренки для перехода в настройки и далее в опцию «Хранение данных».

В диалоговом окне вам будет предложен выбор: «Устройство» и «SD-карта». Просто выберите внешнюю память и нажмите кнопку «Сохранить».
Как использовать карты без Интернета
Без подключения к Интернету Карты Google предоставляют нам неполный функционал. Мы не можем прокладывать пешие или велосипедные маршруты, а также узнавать информацию о публичном транспорте, естественно не загружается информация о пробках и так далее. Однако при включенном GPS-модуле вы сможете отслеживать свое положение на местности, что позволит сориентироваться и не потеряться в новом городе.

Безусловно, точность определения на местности без подключения к Интернету может оказаться не такой идеальной. Но и погрешность не такая уж страшная.
Дабы обезопасить себя от обновления карт через мобильный Интернет в роуминге, данную возможность можно отключить. В настройках «Скачанные области» перейдите по ссылке «Включить экономию трафика» и далее активируйте пункт «Только по Wi-Fi». Таким образом без Wi-Fi соединения будут доступны только ранее скачанные области. Находясь в домашней зоне сотовой связи эту опцию можно отключить.

Управляйте скачанными картами
По окончании путешествия ранее скачанные карты можно удалить, что особо актуально, когда вы использовали для загрузки встроенную память устройства. Для этого через меню Google Maps вновь перейдите в пункт «Скачанные области» и в одноименном разделе выберите одну из загруженных карт.

Вам будет показана местность, которая была загружена и возможность обновить информацию по данной карте либо же удалить ее из памяти. Здесь же есть возможность задать имя для скачанной карты, чтобы в дальнейшем было проще ориентироваться в загруженных картах.
Также можно настроить приложение таким образом, чтобы загруженные карты сами периодически обновлялись по мере необходимости. Для этого, перейдя по пиктограмме шестеренки из области «Скачанные области», должна быть активна настройка «Автоматически обновлять скачанные области».
Компания Google может похвастаться десятками полезных приложений и сервисов, как для настольного ПК, так и для мобильных устройств. Очень часто владельцы смартфонов задаются вопросом — как скачать оффлайн Карты Гугл для Андроид, чтобы пользоваться ими без интернета. Такая возможность существует, сейчас рассмотрим простую инструкцию.
Google Maps оффлайн навигация
Это крайне важное нововведение, появившееся в программе относительно недавно. Теперь можно предварительно загрузить в память устройства нужные локации (города, районы). Единственное ограничение — у Вас должно хватать свободного места во внутреннем хранилище, поскольку размер детализированных карт достаточно большой.
Рассмотрим реальный пример. Для скачивания потребуется подключение к сети WiFi с безлимитным интернет-трафиком:
- Запускаем Гугл Карты на своём смартфоне под управлением ОС Android (можно и на iPhone):

- Слева вверху нажимаем на кнопку вызова главного меню, листаем вниз и переходим к разделу «Офлайн-карты»:

- Пока что в перечне нет загруженных элементов, поэтому нужно «Выбрать карту»:

- Далее на экране отобразится прямоугольник, задающий рамки локации. С помощью жеста с применением двух пальцев (например, большого и указательного) сводим или расширяем границы, чтобы управлять размером захваченной области. Также можем перемещать рамку от текущего местоположения в любое другое:

- Приложение сразу же показывает, сколько памяти потребуется для сохранения документа;
- Осталось лишь нажать на кнопку «Скачать» карты Google оффлайн для Андроид;
- Обратите внимание, что данные могут утратить свою актуальность, если Вы не будете их своевременно обновлять. Но это не значит, что требуется каждый день подключаться к WiFi для автоматического апдейта. Под загруженной картой в списке показана предварительная дата устаревания:

- Теперь, открывая в меню раздел «Офлайн-карты», сможете выбирать нужную, осуществлять с ней любые действия — поиск объектов на местности, навигация без интернета, удаление, переименование, обновление.
Приложение «Мои карты» от Google
Есть еще один способ, о котором мало-кто знает.
- Нужно установить из официального магазина Play Маркет простую утилиту ;
- Запускаем:

- Нажимаем на + для добавления:

- Вводим название и описание (необязательно):

- На карте мира находим нужную локацию или же нажимаем на значок определения местонахождения устройства:

- Используя + , ставим точки и проводим линии для захвата требуемой области:

Таким образом, ПО кеширует Ваши данные в памяти смартфона, чтобы потом можно было просматривать их без интернета. Но есть недостаток — сохраняется карта в том же масштабе, который Вы просматривали последний раз при подключении к сети. Если захотите приблизить, то ничего не получится. А значит, для хорошей придется добавлять участки небольшой площади, чтобы видеть дома, улицы, различные заведения.
Как по мне, первый способ более удобный и универсальный. Теперь Вы знаете, как скачать оффлайн карты гугл для Андроид. Надеюсь, руководство окажется полезным.
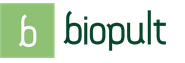

 Если вы решили заключить брак с гражданами кубы София хелльквист и принц карл филипп
Если вы решили заключить брак с гражданами кубы София хелльквист и принц карл филипп Игры друзья ангелов онлайн
Игры друзья ангелов онлайн Реальный расход топлива Опель Антара: все модификации бензиновых и дизельных двигателей Antara 2
Реальный расход топлива Опель Антара: все модификации бензиновых и дизельных двигателей Antara 2 Реальный расход горючего на Opel Antara по отзывам автовладельцев Опель антара 2
Реальный расход горючего на Opel Antara по отзывам автовладельцев Опель антара 2