Как сделать плавающую кнопку наверх. Плавная кнопка "Наверх" на jQuery
В этом посте мы с вами сделаем кнопку “Наверх”, ее суть – это появится при прокрутке сайта вниз и при нажатии на ее, отправить пользователя на верх текущей страницы. Думаю объяснять много не стоит мы все встречали подобные кнопки “наверх” на многих сайтах.
План по созданию кнопки “Наверх”1. Создадим html структуру для данной кнопки.
2. Стилизуем ее. Сделаем ее невидной и разместим правее относительно края страницы сайта.
3. Напишем скрипт, который будет отображать кнопку после прокрутки и обрабатывать нажатие пользователем на саму кнопку “Наверх”
Итак с планом действий по созданию кнопки наверх все понятно, приступим к его реализации 🙂
1. Создадим html структуру для кнопки “Наверх”Код кнопки поместим перед закрывающимся тегом
2. Стили для кнопки “Наверх”Кнопку я решил сделать с фиксированной позицией в правом нижнем углу. Задал иконке фиксированный размер, сделал фоновый цвет и закругленные углы.
Также настроил стиль для ховер события и сделал плавный переход с помощью свойство transition.
/* Back to top button */ #back-to-top{ position:fixed; z-index: 999; display:none; bottom:70px; right:15px; cursor:pointer; } #back-to-top i{ width: 50px; height: 50px; display:block; color: #fff; background: #26ADE4 ; text-align:center; font-size:16px; line-height: 50px; border-radius: 5px; -webkit-transition: .3s all; -moz-transition: .3s all; -ms-transition: .3s all; -o-transition: .3s all; transition: .3s all; } #back-to-top i:hover{background:#333;}
3. Скрипт для кнопки “Наверх”Для начала объявим несколько переменных. Первая limit
– будет содержать значение 1/3 высоты экрана и служить условием для появления нашей кнопки “Наверх”.
Вторая backToTop
– будет хранит jQuery выборку нашей кнопки, чтобы не обращаться к ней по несколько раз.
Var limit = $(window).height()/3, $backToTop = $("#back-to-top");
Напишем условие для появление и исчезновения нашей кнопки. Условие в нашем случае будет заключаться в проверке того прокрутил ли пользователь треть экрана или нет.
Если прокрутил, то кнопка “Наверх” – появится, если нет или вернулся на самый верх, то она исчезнет.
$(window).scroll(function () { if ($(this).scrollTop() > limit) { $backToTop.fadeIn(); } else { $backToTop.fadeOut(); } });
Последний штрих – это привязать событие click к нашей кнопке “Наверх”. При нажатии на кнопку, нас должно переносить в начало текущей страницы. Сделаем мы это с помощью нескольких строк кода:
// scroll body to 0px on click $backToTop.click(function () { $("body,html").animate({ scrollTop: 0 }, 1500); return false; });
Вот так выглядит весь код целиком
Var limit = $(window).height()/3, $backToTop = $("#back-to-top"); $(window).scroll(function () { if ($(this).scrollTop() > limit) { $backToTop.fadeIn(); } else { $backToTop.fadeOut(); } }); // scroll body to 0px on click $backToTop.click(function () { $("body,html").animate({ scrollTop: 0 }, 1500); return false; });
ЗаключениеВот мы и закончили работы над созданием кнопки “Наверх”
. Это всего лишь один из вариантов, разнообразить который вы можете с помощью внесения правок в CSS часть данного поста.
В демо-статье использовались CSS эффекты описанные в этом посте
Здравствуйте! Пример скрипта можно посмотреть в этом блоге, когда вы прокручиваете страницу вниз, в правом нижнем углу появляется картинка-кнопка "Наверх", нажав на которую вы попадете к верхней шапке сайта.
Под каждым примером с картинкой вы найдете код (скрипт), который надо вставить перед закрывающимся тегом ""
Три небольших момента для корректной установки:
Js">
Js">
Js">
Js">
Js">
Js">
Js">
Js">
Js">
0.js">
1.js">
2.js">
3.js">
4.js">
Js">
6.js">
7.js">
8.js">
9.js">
0.js">
1.js">
2.js">
3.js">
4.js">
5.js">
6.js">
7.js">
Простая кнопка "Наверх" без JavaScriptСуществует очень простой способ предоставить пользователю такой функционал. Этот способ не требует задействования каких либо библиотек или дополнительных скриптов и делается исключительно при помощи HTML и при желании с задействованием CSS, путем создания обыкновенной внутренней ссылки.

Для того, чтобы это сделать в любом месте, внизу вашей страницы, просто добавьте следующий код:
В стили вашего сайта, обычно они находятся в файле style.css надо вставить: .topbutton { width:100px; border:2px solid #ccc; background:#f7f7f7; text-align:center; padding:10px; position:fixed; bottom:50px; right:50px; cursor:pointer; color:#333; font-family:verdana; font-size:12px; border-radius: 5px; -moz-border-radius: 5px; -webkit-border-radius: 5px; -khtml-border-radius: 5px; }
Недостатки:
Кнопки сделанные с применением JavaScript могут быть плавающими и появляться сразу как только пользователь спустился немного в низ по странице, а в приведенном примере она будет отображаться постоянно.
Прокрутка не будет плавной и после нажатия пользователь будет мгновенно перенаправлен вверх страницы.
Плюсы данного вида кнопки:
Для работы кнопки не нужно задействовать скрипты и большие, по объему, библиотеки. И это очень большой плюс.
Кнопки прокрутки вверх и вниз на JQUERYДанное решение позволяет перемещаться как вниз так и вверх страницы т. к. состоит из двух кнопок. Кнопки фиксировано располагаются в левой части страницы. При произведении скроллинга кнопки плавно мерцают.
- Название: Кнопки прокрутки вверх и вниз на JQUERY
- Ссылка: 57.72 KB
- Формат: ZIP архив
В скачанном архиве будут находится все файлы необходимые для функционирования кнопки. Это CSS, JS файлы и файлики изображений стрелок.
Кнопка плавной прокрутки вверх при помощи JQueryЕще один вариант организации плавной прокрутки содержимого страницы, с низу вверх, при помощи JQuery. Кнопка находится в правой нижней части страницы и появляется только если немного проскролить страницу вниз. Все реализовано при помощи небольшого кусочка CSS и JS кода, а так же небольшой картинки использующейся в качестве кнопки.
Мне эта кнопка нравится тем, что для ее создания не требуется большое количество скриптов при этом она имеет неплохие эффекты.
Теперь разберемся, что нужно сделать для подключения кнопки к сайту
Изображение:
Вам понадобится изображение самой кнопки можете взять любое, а можете использовать вот это:
HTML код:
Для вызова кнопки после основного контента страницы или перед тегом разместите следующий HTML код:
CSS стили:
Scrollup{ width:40px; height:40px; opacity:0.3; position:fixed; bottom:50px; right:100px; display:none; text-indent:-9999px; background: url("icon_top.png") no-repeat; }
При помощи этого кода кроме внешнего вида мы определяем позицию кнопки и задаем отступы 100 px с права и 50 px снизу. Его лучше всего добавить в файл стилей вашего сайта.
Для начала подключаем библиотеку, если она еще не подключена для вашего сайта. Для этого между тегами ...? вставляем следующее:
Затем сразу после подключения библиотеки необходимо расположить следующий код JQuery:
Первый ScrollTop - определяет текущее вертикальное положение полосы прокрутки и если оно становится больше 100 px, то автоматически появляется кнопка. Если хотите чтобы она появлялась раньше или позже изменить в необходимую сторону это значение.
Как вы видите есть еще два параметра - 0 - значит страница будет прокручена вверх до самого начала до нулевого пикселя, а 600 - это скорость анимации в миллисекундах.
| 09.10.2014
Кнопка «Наверх» очень часто используется на сайтах, где есть много длинных страниц. Когда пользователь, просматривая большую статью, галерею картинок, новости в социальных сетях и т. п., хочет вернуться к началу страницы, он либо долго скроллит (что не очень удобно), либо нажимает клавишу Home на клавиатуре, либо пользуется специальной кнопкой «Наверх».
Преимущество этой кнопки заключается в том, что она может работать на планшетах и смартфонах, и в любых других случаях, когда у вас нет под рукой клавиатуры. К тому же, не все пользователи могут знать о полезной функции клавиши Home, а кнопка на сайте всегда видна, по ней сразу видно, для чего она предназначена. Второй плюс – эту кнопку можно усовершенствовать и сделать так, чтобы она возвращала пользователя к тому месту страницы, откуда он поднялся наверх. Именно этот вариант кнопки мы будем сегодня делать. Вы можете просмотреть демо, а также скачать файл с примером на свой компьютер.
Шаг 1. CSSТа часть CSS, которая касается стиля кнопки, выглядит следующим образом:
InTop { position: fixed; left: 0px; top: 0px; width: 20%; height: 100%; opacity: 0.5; filter: alpha(opacity=50); cursor: pointer; display: none; } .inTop:hover { background-color: #f5f4f4; opacity: 1; filter: alpha(opacity=100); } .inTop span { display: block; width: 100%; margin-top: 20px; text-align: center; font-size: 110%; color: #52466a; font-family: Georgia, Times, serif; font-weight: bold; }
Шаг 2. JavaScriptСледующий шаг – код JavaScript. Для удобства внутри добавлены комментарии с пояснениями:
// объявление переменных: var BottomPosition = 0; // положение страницы var BottomFlag = false; // флаг для отображения кнопки GO TO BOTTOM var AnimateFlag = false;// Флаг для выполнения анимации $(document).ready(function() { $(".inTop").click(function() { // клик по кнопке GO TO TOP/GO TO BOTTOM AnimateFlag = true; // выполняется анимация if(BottomFlag) { // если нажата кнопка GO TO BOTTOM... $("body,html").animate({"scrollTop":BottomPosition}, 200, function() { // ...происходит возврат в нужное место страницы со скоростью 200 AnimateFlag = false; // закончилось выполнение анимации }); BottomFlag = false; // заменяем кнопку $(".inTop span").html("GO TO TOP"); } else { // если нажата кнопка GO TO TOP... $("body,html").animate({"scrollTop":0}, 200, function() { // ...происходит возврат в начало страницы со скоростью 200 AnimateFlag = false; }); BottomPosition = $(window).scrollTop(); // запоминаем, до какой позиции была прокручена страница BottomFlag = true; // показываем кнопку GO TO BOTTOM $(".inTop span").html("GO TO BOTTOM"); } }); // осуществляем проверку при прокручивании страницы: $(window).scroll(function(event) { var countScroll = $(window).scrollTop(); if (countScroll > 200 && !AnimateFlag) { // если пользователь промотал более 200 пикселей... $(".inTop").show(); // ...показываем кнопку GO TO TOP if(BottomFlag) { BottomFlag = false; $(".inTop span").html("GO TO TOP"); } } else { if(!BottomFlag) { $(".inTop").hide(); // в других случаях прячем кнопку, если только это не кнопка GO TO BOTTOM } } }); });
Шаг 3. HTMLОсталось дело за малым – создать кнопку в HTML:
GO TO TOP
Вот и всё, простая, но очень удобная кнопка Наверх для сайта с функцией возврата готова. Вы можете настроить ее стиль самостоятельно, который будет подходить под ваш сайт.
Желаем вам творческих успехов и довольных пользователей!
Кнопка «Вернуться Наверх» или « » популярный и полезный элемент на страницах современных сайтов, особенно в тех случаях, когда на этих страницах размещено много контента.
Прежде всего, такие в целом улучшают юзабилити сайта. Когда пользователь ознакомившись с большим количеством контента, прокрутив страницу до самого низа, чтобы вернуться в верхнюю часть сайта, использует стандартный скролинг. Чтобы пользователь перенаправлялся в верхнюю часть страницы автоматически, разработчики и админы сайтов, думающие о своих посетителях, как раз и используют различные вариации кнопок «Вернуться Наверх». Это могут быть самые простые решения без задействования каких-либо дополнительных библиотек или скриптов, а так же с расширенным функционалом, с подключением библиотеки и небольшого исполняющего скрипта.
Оформляют кнопки «Наверх» по-разному, это могут быть и банальные текстовые ссылки, и классического вида кнопки, круглые кнопки со стрелкой или же используют картинку соответствующего типа. Чаще всего эти кнопки выглядят статично, иногда используется изменение цвета фона и шрифта при наведении, реже разработчики применяют анимационные эффекты.
Сегодня, на простом примере, рассмотрим, как с помощью анимации CSS можно добавить немного движухи для всплывающей кнопки «Вернуться Наверх» и попутно разберём сам скрипт содержащий события jQuery, необходимые для функционирования кнопки.
Чтобы задействовать кнопку на своем сайте, нет необходимости добавлять какие либо теги в разметку HTML страницы. Достаточно подключить библиотеку jQuery и прописать небольшой исполняемый js, и кнопка будет работать. Оформление внешнего вида и анимацию сформируем с помощью CSS, подключив файл стилей style.css к документу html.
И так, если у вас на сайте, ещё не подключена библиотека jQuery, это легко сделать, подключив актуальную версию напрямую из сети доставки контента (CDN) Google, для этого достаточно, перед закрывающим тегом прописать следующую строку:
| < script src= "https://ajax.googleapis.com/ajax/libs/jquery/2.1.4/jquery.min.js" > |
Ниже, прямо под этой строкой, размещаете небольшой исполняемый js, который и будет выводить нашу кнопку с определённой задержкой, а так же выполнять главную свою функцию, плавно возвращать пользователя наверх страницы.
| < script> jQuery(document) . ready(function ($) { var //скорость прокрутки к началу страницы speed = 500 , //html-разметка кнопки $scrollTop = $("" ) . appendTo("body" ) ; $scrollTop . click(function (e) { e. preventDefault() ; $( "html:not(:animated),body:not(:animated)" ) . animate({ scrollTop: 0 } , speed ) ; } ) ; //настройка режима появления кнопки function show_scrollTop() { ( $(window) . scrollTop() > 300 ) ? $scrollTop . fadeIn(600 ) : $scrollTop . fadeOut(600 ) ; } $(window) . scroll( function () { show_scrollTop() ; } ) ; show_scrollTop() ; } ) ; |
jQuery(document).ready(function($){ var //скорость прокрутки к началу страницы speed = 500, //html-разметка кнопки $scrollTop = $("").appendTo("body"); $scrollTop.click(function(e){ e.preventDefault(); $("html:not(:animated),body:not(:animated)").animate({ scrollTop: 0}, speed); }); //настройка режима появления кнопки function show_scrollTop(){ ($(window).scrollTop() > 300) ? $scrollTop.fadeIn(600) : $scrollTop.fadeOut(600); } $(window).scroll(function(){ show_scrollTop(); }); show_scrollTop(); });
Добавил в скрипт некоторые комментарии, так сказать, для большего понимания. Как писал выше, данный метод исключает необходимость добавлять какие-либо теги в разметку HTML страницы, с этим прекрасно справляется скрипт. Когда пользователь прокрутит страницу вниз на 300px, плагин пропишет тег кнопки, в нашем случае это:
| < a href= "#" title= "Быстро вернуться наверх" class = "scrollTop" >< i class = "fa fa-angle-double-up" > |
в тело страницы, всё там же перед закрывающим тегом .
Для плавного появления и скрытия кнопки используем функции.fadeIn () и.fadeOut () с заданной скоростью 600 миллисекунд. Скорость прокрутки к началу страницы выставляем в значении 500 миллисекунд.
| < link href= "https://maxcdn.bootstrapcdn.com/font-awesome/4.7.0/css/font-awesome.min.css" rel= "stylesheet" type= "text/css" > |
После подключения Font Awesome, вы можете использовать их в коде HTML или, как в нашем случае в js, с помощью специальных классов, базового fa и класса для определённого типа иконки, у нас это fa-angle-double-up . Узнать класс той или иной иконки можно на сайте .
Внешний вид контейнера иконки, размер и цвет фона, позиционирование, цвет и размер шрифта, всё это определяем уже непосредственно в css, ориентируясь на селектор.scrollTop i
| /* формируем тело кнопки, положение и эффект перехода */ .scrollTop { /* по-умолчанию скрыта */ display : none ; /* скругяем углы */ -webkit-border-radius: 100% ; -moz-border-radius: 100% ; -ms-border-radius: 100% ; border-radius : 100% ; /* фиксируем позицию кнопки */ position : fixed ; /* размеры кнопки */ width : 60px ; height : 60px ; /* положение кнопки */ right : 1rem ; bottom : 1rem ; /* вид курсора */ cursor : pointer ; /* эффект перехода между двумя состояниями кнопки */ -webkit-transition: bottom 0.2s cubic-bezier (0.42 , 0 , 0.58 , 1 ) ; -moz-transition: bottom 0.2s cubic-bezier (0.42 , 0 , 0.58 , 1 ) ; -ms-transition: bottom 0.2s cubic-bezier (0.42 , 0 , 0.58 , 1 ) ; -o-transition: bottom 0.2s cubic-bezier (0.42 , 0 , 0.58 , 1 ) ; transition : bottom 0.2s cubic-bezier (0.42 , 0 , 0.58 , 1 ) } /* смещение кнопки вверх при наведении */ .scrollTop : hover { bottom : 2rem } /* дополнительные элементы офрмления кнопки */ .scrollTop : before , .scrollTop : after { content : "" ; top : 0 ; left : 0 ; background-color : #766DCC ; width : 60px ; height : 60px ; -webkit-border-radius: 100% ; -moz-border-radius: 100% ; -ms-border-radius: 100% ; border-radius : 100% ; -webkit-animation-fill-mode: both ; -moz-animation-fill-mode: both ; animation-fill-mode : both ; position : absolute ; opacity : 0 ; } /* определяем имя, тип и скорость анимации лля:before */ .scrollTop : before { background-color : #736cad ; -webkit-animation: clickMe 1.8s 333ms infinite ease-out; -moz-animation: clickMe 1.8s 333ms infinite ease-out; animation : clickMe 1.8s 333ms infinite ease-out } /* определяем имя, тип и скорость анимации лля:after */ .scrollTop : after { -webkit-animation: clickMe 1.8s 777ms infinite ease-out; -moz-animation: clickMe 1.8s 777ms infinite ease-out; animation : clickMe 1.8s 777ms infinite ease-out } /* формируем вид иконки */ .scrollTop i { width : 30px ; height : 30px ; display : block ; background : rgba (28 , 144 , 243 , 0.61 ) ; color : #fff ; text-align : center ; line-height : 30px ; font-size : 1.3rem ; background-size : 12px ; -webkit-border-radius: 100% ; -moz-border-radius: 100% ; -ms-border-radius: 100% ; border-radius : 100% ; position : absolute ; left : 15px ; top : 15px ; z-index : 100 } /* анимация */ @-webkit-keyframes clickMe { 0% { opacity : 0 ; -webkit-transform: scale (0 ) } 5% { opacity : 1 } 100% { opacity : 0 } } @-moz-keyframes clickMe { 0% { opacity : 0 ; -moz-transform: scale (0 ) } 5% { opacity : 1 } 100% { opacity : 0 } } @keyframes clickMe { 0% { opacity : 0 ; -webkit-transform: scale (0 ) ; -moz-transform: scale (0 ) ; -ms-transform: scale (0 ) ; -o-transform: scale (0 ) ; transform : scale (0 ) } 5% { opacity : 1 } 100% { opacity : 0 } } |
/* формируем тело кнопки, положение и эффект перехода */ .scrollTop { /* по-умолчанию скрыта */ display: none; /* скругяем углы */ -webkit-border-radius: 100%; -moz-border-radius: 100%; -ms-border-radius: 100%; border-radius: 100%; /* фиксируем позицию кнопки */ position: fixed; /* размеры кнопки */ width: 60px; height: 60px; /* положение кнопки */ right: 1rem; bottom: 1rem; /* вид курсора */ cursor: pointer; /* эффект перехода между двумя состояниями кнопки */ -webkit-transition: bottom 0.2s cubic-bezier(0.42, 0, 0.58, 1); -moz-transition: bottom 0.2s cubic-bezier(0.42, 0, 0.58, 1); -ms-transition: bottom 0.2s cubic-bezier(0.42, 0, 0.58, 1); -o-transition: bottom 0.2s cubic-bezier(0.42, 0, 0.58, 1); transition: bottom 0.2s cubic-bezier(0.42, 0, 0.58, 1) } /* смещение кнопки вверх при наведении */ .scrollTop:hover { bottom: 2rem } /* дополнительные элементы офрмления кнопки */ .scrollTop:before, .scrollTop:after { content: ""; top: 0; left: 0; background-color: #766DCC; width: 60px; height: 60px; -webkit-border-radius: 100%; -moz-border-radius: 100%; -ms-border-radius: 100%; border-radius: 100%; -webkit-animation-fill-mode: both; -moz-animation-fill-mode: both; animation-fill-mode: both; position: absolute; opacity: 0; } /* определяем имя, тип и скорость анимации лля:before */ .scrollTop:before { background-color: #736cad; -webkit-animation: clickMe 1.8s 333ms infinite ease-out; -moz-animation: clickMe 1.8s 333ms infinite ease-out; animation: clickMe 1.8s 333ms infinite ease-out } /* определяем имя, тип и скорость анимации лля:after */ .scrollTop:after { -webkit-animation: clickMe 1.8s 777ms infinite ease-out; -moz-animation: clickMe 1.8s 777ms infinite ease-out; animation: clickMe 1.8s 777ms infinite ease-out } /* формируем вид иконки */ .scrollTop i { width: 30px; height: 30px; display: block; background: rgba(28, 144, 243, 0.61); color: #fff; text-align: center; line-height: 30px; font-size: 1.3rem; background-size: 12px; -webkit-border-radius: 100%; -moz-border-radius: 100%; -ms-border-radius: 100%; border-radius: 100%; position: absolute; left: 15px; top: 15px; z-index: 100 } /* анимация */ @-webkit-keyframes clickMe { 0% { opacity: 0; -webkit-transform: scale(0) } 5% { opacity: 1 } 100% { opacity: 0 } } @-moz-keyframes clickMe { 0% { opacity: 0; -moz-transform: scale(0) } 5% { opacity: 1 } 100% { opacity: 0 } } @keyframes clickMe { 0% { opacity: 0; -webkit-transform: scale(0); -moz-transform: scale(0); -ms-transform: scale(0); -o-transform: scale(0); transform: scale(0) } 5% { opacity: 1 } 100% { opacity: 0 } }
Осталось рассмотреть саму анимацию. Эффект анимации применён не ко всей кнопке, а к дополнительным псевдоэлементам:after и:before . Чтобы создать CSS-анимацию необходимо добавить в стили этих элементов свойство animation , что позволит определить имя, настроить ускорение и продолжительность анимации, а также другие детали того, как анимация должна протекать. Внешний вид анимации настраивается с помощью @keyframes , набора ключей настраивающего кадры анимации.
В нашем примере имя анимации: clickMe , длительность: 1.8s , задержка: 333ms для:before и 777ms для псевдоэлемента:after . Так же определяем количество повторении анимации — бесконечное infinite и тип анимации ease-out — ускорение в начале.
После того, как мы настроили временные свойства анимации, остаётся определить внешний вид анимации, делается это внутри блока @keyframes . Сначала задается имя анимации, а затем внутри фигурных скобок описываются её шаги. Из примера кода видно, что используются кадры свойства opacity (прозрачность) и трансформации элемента transform с функцией scale — масштаб элемента. Шаги анимации заданы через проценты.
Анимация CSS свойств описана отдельно для webkit-браузеров @-webkit-keyframes и браузера Mozilla Firefox @-moz-keyframes , дабы исключить некорректное отображение анимации в этих веб-браузерах.
На этом всё. Ещё раз просмотрите живой пример работы кнопки «Вернуться наверх» и если оно вам надо, скачивайте исходники упакованные в архив и выложенные в облако на Я.Диске.
С Уважением, Андрей
Кнопка «Вверх к началу» - это то, что многие из вас, вероятно, видели на многих веб-сайтах. Это стрелка, которая появляется в правом нижнем углу веб-страницы при ее прокрутке. Когда вы нажимаете, она возвращает вас к началу страницы. Если вы хотите добавить кнопку «Наверх» в процессе разработки сайта, или просто интересуетесь, как вы можете создать её самостоятельно, добро пожаловать на борт!
Вернуться наверхНаш код будет состоять из двух частей, стилей CSS и маленького скрипта jQuery. Давайте начнем с CSS.
CSS стили для кнопкиМы начнем с создания стилей и разметки для нашей кнопки. Вот часть HTML:
<
link
rel
=
"stylesheet"
href
=
"https://maxcdn.bootstrapcdn.com/font-awesome/4.5.0/css/font-awesome.min.css"
>
<
a
id
=
"button"
>
Кнопка будет состоять только из одного якорного тега с id кнопка . Мы также включаем ссылку на библиотеку FontAwesome, чтобы можно было использовать значок для нашей кнопки.
Начальные стили для кнопки будут выглядеть так:
#button { display: inline-block; background-color: #FF9800; width: 50px; height: 50px; text-align: center; border-radius: 4px; margin: 30px; position: fixed; bottom: 30px; right: 30px; transition: background-color .3s; z-index: 1000; } #button:hover { cursor: pointer; background-color: #333; } #button:active { background-color: #555; }
Поскольку кнопка является элементом связки, а связки по умолчанию являются встроенными элементами, нам нужно изменить свойство display на встроенный блок, чтобы мы могли назначать ему размер.
Давайте сделаем квадратную кнопку 50х50 px с закругленными углами в 4px. Мы придадим ей ярко-оранжевый цвет и по 30px с каждой стороны. Фиксированная позиция всегда позволяет нашей кнопке оставаться в том же месте, когда мы прокручиваем страницу, а z-index очень большого значения, что кнопка всегда перекрывает другие элементы веб-сайта. Когда мы наводим курсор на кнопку, курсор меняется на указатель, а фон становится темно-серым. Чтобы сделать переход плавным, мы назначим переход на 0,3 секунды для свойства background-color . Также, когда мы нажимаем кнопку, цвет фона также изменяется и становится немного светлее.
Добавляем иконкуСейчас наша кнопка пустая, давайте добавим на неё иконку. Мы делаем это, добавляя ::after псевдо=элемент типа этого:
#button::after { content: "\f077"; font-family: FontAwesome; font-weight: normal; font-style: normal; font-size: 2em; line-height: 50px; color: #fff; }
Мы собираемся выбрать значок из самой популярной библиотеки шрифтов
FontAwesome
. Начнем с иконкой
Chevron Up .
Чтобы отобразить её в псевдоэлементе, установите значение FontAwesome для тега font-family и назначьте значение Unicode для вашего значка в content .
Также убедитесь, что высота вашей линии равна высоте вашего значка, если вы хотите, чтобы он был центрирован по горизонтали.
Добавляем функциональность с jQueryВ этом подразделе мы поговорим о том, как собственно сделать кнопку рабочей. Самый простой способ это сделать - использовать JavaScript библиотеку jQuery. Для начала нам нужно добавить jQuery в HTML разметку. Добавьте эту строку прямо перед тем как закрыть тег body.
< script src =" https: // cdnjs . cloudflare . com / ajax / libs / jquery /3.1.1/ jquery . min . js" >
Сейчас мы можем написать наш скрипт используя синтаксис jQuery. Добавьте этот скрипт после строки jQuery:
jQuery(document).ready(function() { var btn = $("#button"); $(window).scroll(function() { if ($(window).scrollTop() > }); btn.on("click", function(e) { e.preventDefault(); $("html, body").animate({scrollTop:0}, "300"); }); });
Давайте поближе посмотрим на этот скрипт. Вы, наверно, заметили первую строку кода:
jQuery(document
).ready(function
() {
Запускать код внутри этой функции стоит только в том случае, если документ полностью загружен. Это отличный способ предотвратить ошибки, если ваш код JavaScript хочет внести изменения в части веб-страницы, которые не полностью загружены в браузере. Код, который мы запускаем после документа, полностью загружен и состоит из двух основных блоков кода, каждый из которых выполняет свою собственную работу. Первая часть скрипта заставляет нашу кнопку появляться и исчезать после того, как прокрутка страницы достигает определенной точки. Вторая часть делает прокрутку страницы вверх после нажатия на кнопку. Давайте рассмотрим каждый из них подробно.
Появление и исчезновение кнопкиВот код, который отвечает за эту функцию:
Var btn = $("#button"); $(window).scroll(function() { if ($(window).scrollTop() > 300) { btn.addClass("show"); } else { btn.removeClass("show"); } });
Сначала мы объявляем переменную btn и назначаем ей ID button , так что нам будет легче обратиться к нему позже в коде. Также это помогает JavaScript быстрее выполнять вычисления. Как только мы сохраним элемент в переменной, JavaScript не будет нуждаться в поиске по всей странице много раз, когда нам нужно будет использовать ее снова в нашем коде.
В jQuery есть удобная функция .scroll() .
Она связывает кусок кода, который будет выполняться каждый раз, когда происходит прокрутка на вашей веб-странице. Она принимает один параметр функции, которая выполняется каждый раз при прокрутке страницы. Вы можете применить его к любому прокручиваемому элементу, например фреймам и элементам с дополнительными свойствами, установленным для прокрутки. Обычно мы применяем его к элементу окна, так как в большинстве случаев там происходит прокрутка, включая наш пример.
$ (window ). scroll (function () {
Внутри функции мы постелили утверждение if/else:
If ($(window).scrollTop() > 300) { btn.addClass("show"); } else { btn.removeClass("show"); }
То, что мы пытаемся сделать здесь, это проверить вертикальное положение полосы прокрутки и сделать, чтобы наша кнопка появлялась, когда прокрутка ниже определенной точки, и исчезала, когда она находится выше этой точки.
Чтобы получить текущую позицию полосы прокрутки, мы собираемся использовать встроенный метод jQuery .scrollTop() . Он просто возвращает несколько пикселей, которые скрыты над прокручиваемой областью.
Таким образом, каждый раз, когда мы прокручиваем страницу, JavaScript проверяет, сколько пикселей скрыто, и сравнивает их с числом. В нашем случае это количество до 300, но вы можете изменить его, если хотите.
Если мы пройдем 300px, то мы добавим класс show к нашей кнопке, который заставит её появиться. Если число меньше 300, мы удаляем этот класс. Добавление и удаление классов является еще одной причиной популярности jQuery. Мы можем сделать это с помощью двух простых методов addClass() и removeClass() . Однако у нас пока нет класса show в нашем CSS, поэтому добавим его:
If ($(window).scrollTop() > 300) { btn.addClass("show"); } else { btn.removeClass("show"); }
По умолчанию ваша кнопка будет скрыта, поэтому нам нужно добавить еще несколько правил в элемент #button :
#button { transition: background-color .3s, opacity .5s, visibility .5s; opacity: 0; visibility: hidden; }
Чтобы сделать переход плавным, давайте добавим еще два значения в атрибут перехода, непрозрачность и видимость, установленные на 0,5 секунды.
Подъём наверхВторая часть скрипта позволяет вам подняться наверх, после нажатия на кнопку.
Btn.on("click", function(e) { e.preventDefault(); $("html, body").animate({scrollTop:0}, "300"); });
Первый метод jQuery, который мы видим здесь это
on()
.
Его первым параметром является «click» JavaScript-событие, которое происходит каждый раз, когда мы кликаем мышей в нашем браузере. Второй параметр - это функция обработки, которая запускается, как только происходит событие.
Функция обработки принимает параметр события. Мы можем назвать все, что захотим, но обычно предпочтительнее e или event . Нам нужен параметр события, чтобы передать его функции и использовать для метода preventDefault() .
Метод e.preventDefault() предотвращает случайное действие события, например, ссылка не приводит нас к следующей странице. В нашем случае это не имеет решающего значения, поскольку наш якорный элемент не имеет атрибута href и в любом случае не приведет нас к новой странице, но всегда лучше дважды проверить.
Метод jQuery .animate() - это тот, который выполняет весь трюк.
$("html, body").animate({scrollTop:0}, "300");
Первый параметр метода .animate() - это список свойств, которые мы должны анимировать. Наше свойство называется scrollTop , и мы хотим, чтобы оно имело значение 0 . Тип этого параметра является простым объектом, поэтому нам нужно использовать фигурные скобки и записывать наши значения, используя синтаксис парой ключ / значение.
Второй параметр - это скорость, с которой мы хотим, чтобы наша анимация запускалась. Он измеряется в миллисекундах, и чем выше число, тем медленнее анимация. Значение по умолчанию - 400, но изменим его на 300.
Наконец, мы применяем метод animate к HTML и элементам body на нашей странице.
Теперь каждый раз, когда мы нажимаем кнопку, это возвращает нас в начало страницы.
ДемоФинальную версию вы можете посмотреть в демо CodePen . Я также добавила примеры текста для демонстрации.
Посмотрите на код кнопки «Наверх» Мэтью Кейна (@matthewcain ) на CodePen .
ЗавершениеКнопка «Наверх» полезный инструмент в дизайне интерфейса страницы. И если на вашем сайте будет такая, она сделает взаимодействие посетителей с сайтом намного удобнее. Этот гайд поможет вам разобраться в CSS и JavaScript, даже если вы не веб-разработчик. Надеюсь, что пост был вам полезен и у вас непременно получится сделать такую кнопку!
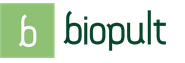

 Если вы решили заключить брак с гражданами кубы София хелльквист и принц карл филипп
Если вы решили заключить брак с гражданами кубы София хелльквист и принц карл филипп Игры друзья ангелов онлайн
Игры друзья ангелов онлайн Реальный расход топлива Опель Антара: все модификации бензиновых и дизельных двигателей Antara 2
Реальный расход топлива Опель Антара: все модификации бензиновых и дизельных двигателей Antara 2 Реальный расход горючего на Opel Antara по отзывам автовладельцев Опель антара 2
Реальный расход горючего на Opel Antara по отзывам автовладельцев Опель антара 2