શા માટે પીસી પોતે રીબૂટ કરે છે? કોમ્પ્યુટર પોતે કેમ રીસ્ટાર્ટ થાય છે? મુખ્ય લક્ષણો
ઓપરેશન દરમિયાન પીસી રીબૂટ થવા માટેનું એક સામાન્ય કારણ એ છે કે OS વાયરસથી સંક્રમિત છે. તેને તપાસવા માટે, તમારે એન્ટી-વાયરસ ડેટાબેસેસ અપડેટ કરવાની અને સિસ્ટમને સ્કેન કરવાની જરૂર છે. જો આ ઘટના કોઈ પ્રોગ્રામ ઇન્સ્ટોલ કર્યા પછી શરૂ થઈ હોય, તો તમારે તેને દૂર કરવા વિશે વિચારવું જોઈએ.
લોડ કરતી વખતે વારંવાર કિસ્સાઓ છે. આનું કારણ OS સિસ્ટમ ફાઇલોને નુકસાન છે. આવા કિસ્સાઓમાં, LiveCD માંથી બુટ કરવાની અને "રન" આદેશને કૉલ કરવા માટે Win+R કી સંયોજનનો ઉપયોગ કરવાની સલાહ આપવામાં આવે છે. પછી આદેશ ઇનપુટ ફીલ્ડમાં chkdskc: /f /r લખો અને OK પર ક્લિક કરો. આ પછી, તમારે બધી ક્રિયાઓ પૂર્ણ થાય અને વિન્ડો બંધ ન થાય ત્યાં સુધી રાહ જોવાની જરૂર છે.
એક નિયમ તરીકે, આ કામગીરી કર્યા પછી, સિસ્ટમ સામાન્ય રીતે બુટ થવી જોઈએ. જો આવું ન થાય, તો તમારે સિસ્ટમ ડિસ્કમાંથી જરૂરી માહિતી સાચવવાની અને OS ને ફરીથી ઇન્સ્ટોલ કરવાની કાળજી લેવાની જરૂર છે.
હાર્ડવેર
કમ્પ્યુટરના સામયિક રીબૂટનું કારણ તેના હાર્ડવેરમાં પણ હોઈ શકે છે. શોધવા માટે, તમારે પીસી કેસ ખોલવાની જરૂર છે અને દ્રશ્ય નિરીક્ષણદૂષિતતા, કેપેસિટર્સનો સોજો અને અન્ય યાંત્રિક નુકસાન માટે. સૌથી વધુ સામાન્ય કારણતમારા કમ્પ્યુટરને રીબૂટ કરવાનો અર્થ એ છે કે CPU અથવા વિડિયો કાર્ડ વધુ ગરમ થઈ રહ્યું છે.
મોટે ભાગે, ખામીનું કારણ ધૂળથી ભરેલું રેડિયેટર અથવા ખામીયુક્ત છે. આ કિસ્સામાં, તમારે પ્રોસેસરમાંથી હીટસિંકને કાળજીપૂર્વક દૂર કરવાની અને તેને ધૂળથી સાફ કરવાની જરૂર છે. પ્રોસેસર પર થર્મલ પેસ્ટની હાજરી તપાસવી પણ જરૂરી છે અને, જો જરૂરી હોય તો, નવું લાગુ કરો. વિપરીત ક્રમમાં ફરીથી ભેગા કરો.
ઘણીવાર એવા કિસ્સાઓ હોય છે જ્યારે ખામીયુક્ત RAM કમ્પ્યુટરને રીબૂટ કરવાનું કારણ બને છે. તેને તપાસવા માટે, તમે સંખ્યાબંધ વિશેષ પ્રોગ્રામ્સનો ઉપયોગ કરી શકો છો, ઉદાહરણ તરીકે Memtest86. જો કે, સૌથી વધુ સરળ રીતેચેક રેમતેને જાણીતી સારી સાથે બદલવાનું છે.
અપર્યાપ્ત શક્તિશાળી પાવર સપ્લાયનો ઉપયોગ કરતી વખતે સમાન ખામી થઈ શકે છે. એક નિયમ તરીકે, આ કમ્પ્યુટર પર નવા ઉપકરણો ઇન્સ્ટોલ કર્યા પછી અથવા પીસી પોર્ટ્સ દ્વારા સંચાલિત પેરિફેરલ ઉપકરણોને કનેક્ટ કર્યા પછી થાય છે. પાવર સપ્લાય ખોલવો અને દૂષિતતા માટે તેને તપાસવું એ સારો વિચાર હશે.
જો ઉપરોક્ત બધી પદ્ધતિઓ મદદ કરતી નથી, તો રીબૂટના કારણોને ઓળખવા માટે, એક પછી એક બધા ઘટકોને બદલવું જરૂરી છે. જો ખામી ચાલુ રહે છે, તો તમારે મધરબોર્ડને બદલીને તપાસવાની જરૂર છે.
કમ્પ્યુટરનો ઉપયોગ કરતી વખતે, વપરાશકર્તા વધુને વધુ ધ્યાન આપવાનું શરૂ કરી શકે છે કે પીસી તેના પોતાના પર રીબૂટ થાય છે. આ સામાન્ય રીતે કામ કરતી વખતે થાય છે ઓપરેટિંગ સિસ્ટમકોઈપણ "ભારે" પ્રોગ્રામ સાથે, પરંતુ કમ્પ્યુટર પ્રથમ નજરમાં કોઈ દેખીતા કારણ વિના રીબૂટ થઈ શકે છે. આગળ આપણે વિચારણા કરીશું સંભવિત કારણોઆ વર્તન, અને આ સમસ્યાઓનું નિરાકરણ કેવી રીતે કરવું.
સંભવિત કારણો
આ સમસ્યા ઘણા કારણોસર થઈ શકે છે. આમાં ખોટી રીતે ઇન્સ્ટોલ કરેલ અપડેટ, માલવેર, સિસ્ટમ પર વધુ ભાર, ઘટકની નિષ્ફળતા અને ઘણું બધું શામેલ છે. કમનસીબે, એક લેખના માળખામાં તે બધાની ચર્ચા કરવી શક્ય નથી, તેથી ફક્ત સૌથી સામાન્ય મુદ્દાઓ ધ્યાનમાં લેવામાં આવશે.
વિકલ્પ 1: માલવેરનો સંપર્ક
કમ્પ્યુટર પરના વાયરસને લીધે, તે વારંવાર અને કોઈ કારણ વિના રીબૂટ કરવા સહિત "અયોગ્ય રીતે" વર્તવાનું શરૂ કરી શકે છે. નેટવર્ક પર અથવા અવિશ્વસનીય માધ્યમથી પ્રોગ્રામ્સ ઇન્સ્ટોલ કરતી વખતે વાયરસ લેવામાં આવી શકે છે, તેથી નિષ્ણાતો નિયમિત વાયરસ સ્કેનિંગની ભલામણ કરે છે.
જો ઑપરેટિંગ સિસ્ટમ થોડા સમય માટે વધુ કે ઓછું સ્થિર કામ કરે છે, અને પછી રીબૂટ થાય છે, તો પછી "સેફ મોડ" માં ગયા વિના તેના મુખ્ય ઇન્ટરફેસમાંથી સ્કેન કરવાનું અર્થપૂર્ણ છે. ઘણા એન્ટીવાયરસ હોવાથી, કોઈપણ વિશિષ્ટ માટે સાર્વત્રિક સૂચનાઓ આપવી અશક્ય છે, તેથી ચાલો ઉદાહરણ તરીકે વિન્ડોઝ ડિફેન્ડરનો ઉપયોગ કરીને પ્રક્રિયાને ધ્યાનમાં લઈએ:
- પ્રથમ, તમારે વિન્ડોઝ ડિફેન્ડર ખોલવાની જરૂર છે. "દસ" માં આ સ્થિત વિશિષ્ટ લાઇનથી કરી શકાય છે "ટાસ્કબાર". તમે જે ઑબ્જેક્ટ શોધી રહ્યાં છો તેનું નામ દાખલ કરો અને તેને ચલાવો. જો કે, તે યાદ રાખવું યોગ્ય છે કે તાજેતરમાં વિન્ડોઝ આવૃત્તિઓ 10 ડિફેન્ડરનું નામ બદલવામાં આવ્યું હતું "વિન્ડોઝ ડિફેન્ડર સુરક્ષા કેન્દ્ર".
- ડિફેન્ડર ઇન્ટરફેસમાં, શિલ્ડ આઇકોન પર ક્લિક કરો. તે કયું વાંધો નથી.

- ત્યાં શિલાલેખ પર ક્લિક કરો "હવે નવું અદ્યતન સ્કેન ચલાવો".

- તમને એક વિન્ડો પર રીડાયરેક્ટ કરવામાં આવશે જ્યાં તમારે સિસ્ટમને સ્કેન કરવાનો વિકલ્પ પસંદ કરવાની જરૂર છે. વિકલ્પ પસંદ કરવાની ભલામણ કરવામાં આવે છે "સંપૂર્ણ સ્કેન". તે ઘણો સમય લે છે, પરંતુ તે સૌથી અસરકારક છે.

- સ્કેન પૂર્ણ થવાની રાહ જુઓ. તે કેટલાક કલાકો સુધી ટકી શકે છે. આ સમયે કમ્પ્યુટરનો ઉપયોગ કરવાની ભલામણ કરવામાં આવતી નથી, જેથી આકસ્મિક રીતે તેને રીબૂટ ન થાય.
- જ્યારે સ્કેન પૂર્ણ થઈ જાય, ત્યારે તમને શોધાયેલ તમામ દૂષિત અને સંભવિત જોખમી પ્રોગ્રામ્સની સૂચિ પ્રાપ્ત થશે. તેમને કાઢી નાખવા અથવા "ક્વોરેન્ટાઇન" માં મૂકવાની ભલામણ કરવામાં આવે છે. આ કરવા માટે, શોધાયેલ દૂષિત તત્વ પસંદ કરો અને "દૂર કરો" બટન પર ક્લિક કરો.
- એકવાર અનઇન્સ્ટોલેશન પૂર્ણ થઈ જાય, એ ભલામણ કરવામાં આવે છે કે તમે તમારા કમ્પ્યુટરને ફરીથી પ્રારંભ કરો.
પૂરી પાડવામાં આવેલ છે કે સામાન્ય સ્થિતિમાં તમે વાયરસ માટે સ્કેન કરવામાં અસમર્થ છો કારણ કે કમ્પ્યુટર સતત પુનઃપ્રારંભ થાય છે, તમારે આનાથી આ કરવાનો પ્રયાસ કરવો પડશે. "સેફ મોડ". તમે ઉપયોગ કરી રહ્યાં છો તે ઓપરેટિંગ સિસ્ટમના વર્ઝનના આધારે લોગિન પ્રક્રિયા અલગ દેખાઈ શકે છે. આ કિસ્સામાં, ચાલો જોઈએ કે તમે કેવી રીતે ચલાવી શકો છો "સેફ મોડ"વિન્ડોઝ 8 પર:
- તમારા કમ્પ્યુટરને ફરીથી પ્રારંભ કરો. Windows લોગો દેખાય તે પહેલાં, કીબોર્ડ શોર્ટકટ દબાવવાનો પ્રયાસ કરો Shift+F8અથવા Alt+F8. તમારી પાસે માત્ર થોડીક સેકંડ હશે, તેથી તમારે આ સમયનું સંચાલન કરવાની જરૂર છે.

- તમને કોઈ ક્રિયા પસંદ કરવા માટે પૂછતી વાદળી સ્ક્રીન જોવી જોઈએ. એક ટાઇલ પર ક્લિક કરો "નિદાન".

- ત્યાંથી, ટેબ પર જાઓ "અદ્યતન વિકલ્પો".
- પછી આઇટમ પર ક્લિક કરો "બૂટ વિકલ્પો".

- એકવાર ડાઉનલોડ પૂર્ણ થઈ જાય, પછી તમે ક્રિયાઓની સંખ્યાવાળી સૂચિ સાથે સ્ક્રીન જોશો. પર જવા માટે "સેફ મોડ"તમારે એક કી દબાવવાની જરૂર છે F4, F5અથવા F6. કઈ વિવિધતા પર આધાર રાખે છે "સેફ મોડ"તમને જરૂર છે. પ્રારંભ કરવા માટે, તમે મૂળભૂત પ્રયાસ કરી શકો છો "સેફ મોડ", જેને કી દ્વારા કહેવામાં આવે છે F4.

ઉદાહરણ તરીકે, ચાલો જોઈએ કે તમે Windows 10 માંથી "સેફ મોડ" કેવી રીતે દાખલ કરી શકો છો:
- ઑપરેટિંગ સિસ્ટમને સામાન્ય રીતે બૂટ કરીને પ્રારંભ કરો. લાઇનને બોલાવો "દોડો"કી સંયોજન વિન+આર. દેખાતી લાઇનમાં, આદેશ લખો: msconfing. અરજી કરવા માટે, ક્લિક કરો દાખલ કરોઅથવા "ઠીક".

- એક વિન્ડો ખુલશે "સિસ્ટમ રૂપરેખાંકન". ત્યાં તમારે એક ટેબ ખોલવાની જરૂર છે.
- બ્લોક પર ધ્યાન આપો "બૂટ વિકલ્પો". બાજુના બોક્સને ચેક કરો "સેફ મોડ"અને તેનો પ્રકાર પસંદ કરો: ડિફૉલ્ટ પરિમાણો સાથે, એટલે કે, તે લોન્ચ કરવામાં આવશે "ડેસ્કટોપ", સેવાઓ અને ડ્રાઇવરોનો ન્યૂનતમ સમૂહ;
- "બીજો શેલ". લગભગ પાછલા વિકલ્પની જેમ જ, પરંતુ વધારામાં સપોર્ટ શામેલ કરવામાં આવશે "કમાન્ડ લાઇન";
- "સક્રિય ડિરેક્ટરી રીસ્ટોર". બધું લોડ કરે છે જરૂરી પરિમાણો,સેવાઓ,ડ્રાઈવરો સફળ એડી પુનઃપ્રાપ્તિ માટે જરૂરી છે;
- "નેટ". લગભગ બધું જ જેવું છે "ન્યૂનતમ", પરંતુ નેટવર્ક ડ્રાઇવરો અને ઇન્ટરનેટ ઍક્સેસ માટે સપોર્ટ સાથે.

- પર ક્લિક કરો "લાગુ કરો". તમારા કમ્પ્યુટરને ફરીથી પ્રારંભ કરો.
હવે માં "સેફ મોડ"વાયરસ માટે તમારા કમ્પ્યુટરને તપાસો. પગલાંઓ પ્રથમ સૂચનાઓ જેવા જ છે.
વિકલ્પ 2: સિસ્ટમ અપડેટ થયેલ નથી
જો સિસ્ટમને લાંબા સમયથી અપડેટ્સ પ્રાપ્ત થયા નથી, તો તે યોગ્ય રીતે કાર્ય કરશે નહીં તેવી સંભાવના છે. ઉપરાંત, અપડેટ્સ સાથે, વિકાસકર્તાઓ વિવિધ ભૂલો અને સુરક્ષા છિદ્રોને દૂર કરે છે, જે સામાન્ય રીતે OS ની સ્થિરતાને સુધારે છે.
તમારે ઉપલબ્ધ અપડેટ્સ માટે તમારી ઓપરેટિંગ સિસ્ટમ તપાસવાની અને જો કોઈ ઉપલબ્ધ હોય તો તેને અપડેટ કરવાની જરૂર છે. આ કાં તો સામાન્ય ઑપરેશન મોડ અથવા માંથી કરી શકાય છે "સલામત". કેવી રીતે દાખલ કરવું તે વિશે "સેફ મોડ"ઉપર વર્ણવ્યા મુજબ કમ્પ્યુટર પર. અપડેટ્સ તપાસવા અને ઇન્સ્ટોલ કરવા માટેની સૂચનાઓ નીચે મુજબ છે:
- ખોલો "નિયંત્રણ પેનલ". આ આઇકોન પર ક્લિક કરીને કરી શકાય છે "પ્રારંભ કરો"જમણું માઉસ બટન. સંદર્ભ મેનૂમાંથી, વિકલ્પ પસંદ કરો "નિયંત્રણ પેનલ". Windows 7 માં, ફક્ત સ્ટાર્ટ પર ક્લિક કરો અને મેનુની જમણી બાજુનો વિકલ્પ પસંદ કરો "નિયંત્રણ પેનલ".
- અહીં એલિમેન્ટ પર ક્લિક કરો "વિન્ડોઝ અપડેટ". સરળ શોધ માટે, તમે તેને વિરુદ્ધ મૂકી શકો છો "જુઓ"વિકલ્પ "મોટા ચિહ્નો". માટે સર્ચ બાર પણ છે "નિયંત્રણ પેનલ્સ", જે ઉપલા જમણા ખૂણામાં સ્થિત છે.

- સમાન નામના બટનનો ઉપયોગ કરીને ઉપલબ્ધ અપડેટ્સ માટે તપાસો.

- શોધ સમાપ્ત થાય ત્યાં સુધી રાહ જુઓ. તેમાં થોડી મિનિટો લાગી શકે છે.

- જો સિસ્ટમને કોઈપણ ગુમ થયેલ અપડેટ્સ મળ્યા હોય, તો પછી બટન પર ક્લિક કરો "અપડેટ્સ ઇન્સ્ટોલ કરો". નહિંતર, તે લખવામાં આવશે કે સિસ્ટમને અપડેટ્સની જરૂર નથી.

ઑપરેટિંગ સિસ્ટમ્સના અન્ય સંસ્કરણો માટે વિન્ડોઝ અપડેટસિસ્ટમ થાય છે એ જ રીતેનાના તફાવતો સાથે.
વિકલ્પ 3: સ્ટાર્ટઅપ સેટિંગ્સ બદલવી
"સ્ટાર્ટઅપ" ઓપરેટિંગ સિસ્ટમ શરૂ કરવા સાથે અમુક પ્રોગ્રામને આપમેળે શરૂ કરવા માટે જવાબદાર છે. સામાન્ય રીતે, પ્રોગ્રામ્સ ત્યાં વપરાશકર્તા દ્વારા ઉમેરવામાં આવે છે, અથવા કેટલાક ઓપરેટિંગ સિસ્ટમ દ્વારા જ આપમેળે ઉમેરવામાં આવે છે. જો કે, ઘણા વાયરસ પોતાને પણ તેમાં ઉમેરી શકે છે "સ્ટાર્ટઅપ", જેના કારણે Windows યોગ્ય રીતે કામ કરતું નથી.
માંથી શંકાસ્પદ પ્રોગ્રામ દૂર કરો "સ્ટાર્ટઅપ"તમે નીચેની સૂચનાઓનો ઉપયોગ કરી શકો છો:
- ચલાવો "કંડક્ટર", અનુરૂપ બટનનો ઉપયોગ કરીને ચાલુ કરો "ટાસ્કબાર".

- માં ખોલ્યું "સંશોધક"સરનામાં બારમાં નીચેનું મૂલ્ય દાખલ કરો: C:\Users\UserName\AppData\Roaming\Microsoft\Windows\Start Menu\Programs\Startup તેના બદલે "વપરાશકર્તા નામ"સિસ્ટમની નોંધણી કરતી વખતે તમારે ઉલ્લેખિત વપરાશકર્તાનામ દાખલ કરવાની જરૂર છે (પ્રથમ લોન્ચ). ક્લિક કરો દાખલ કરોઉલ્લેખિત સરનામા પર નેવિગેટ કરવા માટે.

- ઑપરેટિંગ સિસ્ટમ સાથે લોડ થયેલા પ્રોગ્રામ્સ માટેના શૉર્ટકટ્સની સૂચિ અહીં દેખાશે. જે તમને શંકાસ્પદ લાગે તેને દૂર કરો. જો તમે આકસ્મિક રીતે ખોટો શોર્ટકટ કાઢી નાખો છો, તો કંઈ ખરાબ થશે નહીં. જો જરૂરી હોય તો, તમે તેને પાછું ઉમેરી શકો છો.
વિકલ્પ 4: ડ્રાઇવરોને ફરીથી ઇન્સ્ટોલ કરવું
ડ્રાઇવર પેકેજ અથવા અન્ય ઇન્સ્ટોલ કર્યા પછી ઑપરેટિંગ સિસ્ટમમાં સમસ્યાઓ દેખાઈ શકે છે સોફ્ટવેરજે તેની સાથે સંઘર્ષ કરે છે. મોટેભાગે, જો સમસ્યા ખરેખર ડ્રાઇવરો સાથે સંબંધિત હોય, તો તેમને ફક્ત અપડેટ કરવાની જરૂર છે. પુનઃસ્થાપન ભાગ્યે જ જરૂરી છે. બિનઆયોજિત રીબૂટ અને સિસ્ટમ સાથેની અન્ય સમસ્યાઓ કમ્પ્યુટરના મુખ્ય ઘટકો - વિડિયો કાર્ડ, પ્રોસેસર, વગેરે માટે ડ્રાઇવરો દ્વારા થઈ શકે છે. ચાલો જોઈએ કે તમે સમસ્યારૂપ ડ્રાઇવરોને કેવી રીતે શોધી શકો છો અને તેમને ઠીક કરી શકો છો:
- ચલાવો "ડિવાઈસ મેનેજર". લોન્ચ કરવાની ઘણી રીતો છે. ઉદાહરણ તરીકે, શરૂ કરવા માટે, લાઇન ખોલો "દોડો" (વિન+આર) અને ત્યાં આદેશ લખો: devmgmt.msc અને પર ક્લિક કરો દાખલ કરોઅથવા "ઠીક"તેના ઉપયોગ માટે.

- તમને જે જોઈએ છે તે જણાવો "વૃક્ષ"તેના ઘટકોને ઍક્સેસ કરવા માટે. ઉદાહરણ તરીકે, ટેબ "વિડિયો એડેપ્ટર"કમ્પ્યુટરમાં ઇન્સ્ટોલ કરેલા તમામ ગ્રાફિક્સ કાર્ડ પ્રદર્શિત કરે છે. ચૂકવવાની ભલામણ કરવામાં આવે છે ખાસ ધ્યાનઉદ્ગારવાચક બિંદુ આયકન સાથે ચિહ્નિત તત્વો પર.

- તત્વ પર જમણું-ક્લિક કરો અને સંદર્ભ મેનૂમાંથી એક વિકલ્પ પસંદ કરો "ડ્રાઈવરો અપડેટ કરો".

- જો તમારી પાસે મૂળભૂત રીતે લોડ થયેલ કોઈ ડ્રાઈવર સ્થાપક ન હોય, તો તમારે આગલી વિન્ડોમાં વિકલ્પનો ઉપયોગ કરવો પડશે. "અપડેટ ડ્રાઇવરો માટે સ્વચાલિત શોધ".

- માં ઓપરેટિંગ સિસ્ટમ સ્વચાલિત મોડગુમ થયેલ ડ્રાઇવરોની શોધ કરશે. તમારે ફક્ત પ્રક્રિયા પૂર્ણ થવાની રાહ જોવી પડશે.

- જો શોધ દરમિયાન કોઈ ડ્રાઈવરો મળી આવે, તો તમને પૂછવામાં આવશે કે તેમની સાથે શું કરવું. આ કિસ્સામાં, તમારે વિકલ્પ પસંદ કરવાની જરૂર છે "ઇન્સ્ટોલ કરો".

તમે ડ્રાઈવરપેક સોલ્યુશન પ્રોગ્રામનો ઉપયોગ કરીને બધા ડ્રાઈવરોને એકસાથે અપડેટ પણ કરી શકો છો. આ કિસ્સામાં સૂચનાઓ આના જેવી દેખાશે:
- વિકાસકર્તાની સત્તાવાર વેબસાઇટ પર જાઓ. બટન પર ક્લિક કરો "બધા જરૂરી ડ્રાઇવરો ઇન્સ્ટોલ કરો".

- એક્ઝેક્યુટેબલ ફાઇલ તમારા કમ્પ્યુટર પર ડાઉનલોડ કરવામાં આવશે. તેને ઇન્સ્ટોલેશનની જરૂર નથી, તેથી તેને જેમ છે તેમ ચલાવો. જો આ તમારી પ્રથમ વખત ચાલી રહી છે, તો પ્રોગ્રામ તમારા કમ્પ્યુટરને તપાસશે. આમાં એક મિનિટથી વધુ સમય લાગશે નહીં.

- DriverPack શરૂઆતમાં ઓફર કરે છે આપોઆપ સ્થાપન. જો કે, તે હકીકતથી ભરપૂર છે કે અન્ય પ્રોગ્રામ્સ કે જેની વપરાશકર્તાને ખરેખર જરૂર નથી, ઉદાહરણ તરીકે, બ્રાઉઝર્સ, ડ્રાઇવરો સાથે ઇન્સ્ટોલ કરવામાં આવશે. આ સાબિત પ્રોગ્રામ્સ છે અને તેઓ કમ્પ્યુટરને નુકસાન પહોંચાડતા નથી, પરંતુ તેમની ઇન્સ્ટોલેશન હંમેશા જરૂરી નથી. તેમને ઇન્સ્ટોલ કરવાનું ટાળવા માટે, ખોલો "નિષ્ણાત મોડ", જે પ્રોગ્રામના તળિયે સ્થિત છે.

- વિંડોની ડાબી બાજુએ, ચાર ટાઇલ્સ જેવા દેખાતા આઇકન પર ક્લિક કરો. તેના પર ક્લિક કરો.
- હવે તમારે બધા પ્રોગ્રામ્સને અનચેક કરવાની જરૂર છે જેને તમારે ઇન્સ્ટોલ કરવાની જરૂર નથી.

- જ્યારે તમે પૂર્ણ કરી લો, ત્યારે તેના જેવા દેખાતા આયકન પર ક્લિક કરો રેન્ચ, જે ઉપલા ડાબા ભાગમાં સ્થિત છે.
- અહીં બટન પર ક્લિક કરો "બધું ઇન્સ્ટોલ કરો".

- કાર્યક્રમ માત્ર કિસ્સામાં બનાવશે "પુનઃસ્થાપિત બિંદુ", અને પછી ડ્રાઇવરો ઇન્સ્ટોલ કરવાનું શરૂ કરશે. આખી પ્રક્રિયામાં થોડી મિનિટો લાગશે.

- જ્યારે બધું સમાપ્ત થઈ જાય, ત્યારે પ્રોગ્રામ તમને તેના વિશે સૂચિત કરશે. ક્લિક કરો "આગલું", અને પછી તમારા કમ્પ્યુટરને પુનઃપ્રારંભ કરો.

વિકલ્પ 5: અસંગત પ્રોગ્રામ્સ દૂર કરો
સૉફ્ટવેર કે જે તમારી ઑપરેટિંગ સિસ્ટમ સાથે અસંગત છે તે અનશિડ્યુલ સિસ્ટમ રીબૂટ સહિત વિવિધ સમસ્યાઓનું કારણ બની શકે છે. આ પ્રકારની સમસ્યા "સમસ્યાયુક્ત" પ્રોગ્રામને દૂર કરીને ઉકેલી શકાય છે. આ નીચેની સૂચનાઓ અનુસાર કરવામાં આવે છે:
- ચલાવો "નિયંત્રણ પેનલ". આ કેવી રીતે કરવું તે અગાઉના સૂચનોમાં વર્ણવેલ છે.
- અહીં, તત્વ શોધો અને નેવિગેટ કરો "કાર્યક્રમો અને સુવિધાઓ".

- બધા સાથે એક યાદી પ્રદર્શિત કરવામાં આવશે સ્થાપિત કાર્યક્રમો. તમને લાગે છે કે બધી સમસ્યાઓનું કારણ એક પસંદ કરો. આ કિસ્સામાં, સમસ્યા દેખાય તે પહેલાં તરત જ ઇન્સ્ટોલ કરેલ સૉફ્ટવેર પર વિશેષ ધ્યાન આપવાની ભલામણ કરવામાં આવે છે.
- ટોચ પર, આઇટમ પર ક્લિક કરો "કાઢી નાખો".

- કાઢી નાખવાની પુષ્ટિ કરો.
વિકલ્પ 6: સિસ્ટમ રીસ્ટોર
તે પૂરું પાડ્યું અગાઉની પદ્ધતિઓનકામું હોવાનું બહાર આવ્યું, ઓપરેટિંગ સિસ્ટમને અગાઉ બનાવેલ "રીસ્ટોર પોઈન્ટ" પર પાછું ફેરવો. આ ઑપરેશન વપરાશકર્તાના ડેટાને નુકસાન પહોંચાડશે નહીં, પરંતુ ફક્ત મૂળભૂત સિસ્ટમ સેટિંગ્સને ફરીથી સેટ કરશે અને ચોક્કસ "બિંદુ" ની રચનાની તારીખે રાજ્યમાં કેટલીક ફાઇલોને કાઢી નાખશે.
તે પણ ધ્યાનમાં લેવું યોગ્ય છે કે તમામ ઓપરેટિંગ સિસ્ટમ્સમાં રોલબેક પ્રક્રિયા થોડી અલગ રીતે થાય છે, જો કે મોટા ભાગના કિસ્સાઓમાં ક્રિયાઓની રચના સમાન હોય છે. તે હંમેશા એવું નથી હોતું કે કમ્પ્યુટર પર "રીસ્ટોર પોઈન્ટ" બનાવવામાં આવ્યો હોય, તેથી નીચે આપણે એક વિકલ્પને ધ્યાનમાં લઈશું જ્યાં ઓપરેટિંગ સિસ્ટમની ઇન્સ્ટોલેશન ઇમેજ, અગાઉ ફ્લેશ ડ્રાઇવ પર રેકોર્ડ કરવામાં આવી હતી, તેનો ઉપયોગ આવા "બિંદુ" તરીકે થાય છે. :
- તમારી ઓપરેટિંગ સિસ્ટમની છબી સાથે USB ફ્લેશ ડ્રાઇવ દાખલ કરો અને કમ્પ્યુટરને ફરીથી પ્રારંભ કરો.
- વિન્ડોઝ લોગો દેખાય તે પહેલાં, માંથી કી દબાવો F2થી F12અથવા કાઢી નાખો. BIOS દાખલ કરવા માટેની વિશિષ્ટ કી અથવા સંયોજન કમ્પ્યુટર અને/અથવા મધરબોર્ડ માટેના દસ્તાવેજોમાં લખેલું હોવું જોઈએ. બુટ પ્રાધાન્યતા સેટ કરવા માટે તમારે BIOS દાખલ કરવાની જરૂર છે. આ તમને તમારા કમ્પ્યુટરને બુટ કરી શકાય તેવી USB ફ્લેશ ડ્રાઇવથી શરૂ કરવાની મંજૂરી આપશે.
- BIOS માં ટેબ પર જાઓ "ઉન્નત"અથવા "બૂટ". તમને જે વિભાગની જરૂર છે તેનું નામ થોડું અલગ હોઈ શકે છે, પરંતુ આ તે કીવર્ડ્સ છે જેના પર તમારે ધ્યાન કેન્દ્રિત કરવાની જરૂર છે. નિયંત્રણ તીર કીનો ઉપયોગ કરીને હાથ ધરવામાં આવે છે અને દાખલ કરો.
- આગળ, કહેવાય પેરામીટર શોધો "પ્રથમ બુટ ઉપકરણ"(અથવા સમાન). તેને પસંદ કરો અને ક્લિક કરો દાખલ કરો.

- એક મેનૂ ખુલશે જ્યાં તમારે તમારી ફ્લેશ ડ્રાઇવ પસંદ કરવાની જરૂર છે.
- BIOS માંથી બહાર નીકળો અને સેટિંગ્સ સાચવો. આ કરવા માટે, પર ક્લિક કરો F10અથવા આઇટમ પસંદ કરો "ફેરફારો સાચવો અને બહાર નીકળો"મેનુ પર.
- કમ્પ્યુટર બુટ કરી શકાય તેવી USB ફ્લેશ ડ્રાઇવથી શરૂ થશે. તમને અનુકૂળ હોય તેવી ભાષા અને કીબોર્ડ લેઆઉટ પસંદ કરો અને દબાવો "આગલું".

- આગલી વિંડોમાં, આઇટમ પર ક્લિક કરો "સિસ્ટમ રીસ્ટોર". તે નીચલા ડાબા ખૂણામાં સ્થિત છે.

- એક વિન્ડો ખુલશે જ્યાં તમને આગળની ક્રિયાઓ પસંદ કરવા માટે કહેવામાં આવશે. પર ક્લિક કરો "મુશ્કેલી નિવારણ".

- પછી ક્લિક કરો "સિસ્ટમ ઇમેજ રીસ્ટોર".

- એક વિન્ડો દેખાશે જ્યાં તમારે સિસ્ટમ રીસ્ટોર કરવા માટે તમારા ઇરાદાની પુષ્ટિ કરવાની જરૂર છે. ક્લિક કરો "આગલું"અને પછી "તૈયાર". પ્રક્રિયા પૂર્ણ થવાની રાહ જુઓ.
વિકલ્પ 7: BIOS સમસ્યાઓ
જો ઑપરેટિંગ સિસ્ટમ બિલકુલ શરૂ થતી નથી, અને કમ્પ્યુટર અવિરતપણે રીબૂટ થાય છે, તો સમસ્યા મોટે ભાગે હાર્ડવેરમાં અથવા BIOS સેટિંગ્સમાં છે. આ કિસ્સામાં, BIOS સેટિંગ્સને ફેક્ટરી સેટિંગ્સ પર ફરીથી સેટ કરવી પડશે. આ કમ્પ્યુટરના ઑપરેશનને કોઈપણ રીતે અસર કરશે નહીં, પરંતુ જો તે ખરેખર BIOS ને કારણે ઊભી થાય તો તે સમસ્યામાંથી છુટકારો મેળવવામાં મદદ કરશે.
સૂચનાઓ:
- BIOS માં લૉગિન કરો. આ કરવા માટે, તમારા કમ્પ્યુટરને પુનઃપ્રારંભ કરો અને Windows લોડ થવાનું શરૂ કરે તે પહેલાં, માંથી કી દબાવો F2થી F12અથવા કાઢી નાખો. ચોક્કસ કી ઉપકરણ ઉત્પાદક પર આધાર રાખે છે. સામાન્ય રીતે તે ઉપકરણ માટેના દસ્તાવેજોમાં ઉલ્લેખિત હોવું જોઈએ.
- આવૃત્તિઓના આધારે BIOS ઈન્ટરફેસ પણ અલગ હોઈ શકે છે. મોટે ભાગે, જરૂરી વસ્તુ ટેબમાં હશે "બહાર નીકળો". જો ત્યાં કોઈ નથી, તો શિલાલેખ માટે જુઓ "લોડ સેટઅપ ડિફોલ્ટ્સ"અથવા ખૂબ સમાન નામ સાથે.

- તીર કીનો ઉપયોગ કરીને આ આઇટમ પસંદ કરો અને દબાવો દાખલ કરોતેની પસંદગી માટે.
- એક વિન્ડો ખુલશે જે તમને પૂછશે કે પસંદ કરેલ આદેશનો ઉપયોગ કરવો કે નહીં. પર ક્લિક કરો વાયઅરજીની પુષ્ટિ કરવા માટે.
- હવે તમારે આઇટમ શોધવા અને તેનો ઉપયોગ કરવાની જરૂર છે "ફેરફારો સાચવો અને બહાર નીકળો". તેના બદલે, તમે ખાલી ક્લિક કરી શકો છો F10. સેટિંગ્સ સાચવવામાં આવશે અને કમ્પ્યુટર રીસ્ટાર્ટ થશે.
વિકલ્પ 8: હાર્ડ ડ્રાઈવ તપાસી રહ્યું છે
જો ઉપરોક્ત પદ્ધતિઓ મદદ ન કરી હોય, તો સંભવતઃ સમસ્યા હાર્ડવેર ઘટકમાં રહેલી છે. કમ્પ્યુટર ઘટકો એક અથવા બીજા કારણોસર નિષ્ફળ થઈ શકે છે. તેમની કાર્યક્ષમતા માટે તપાસ કરવી આવશ્યક છે, ખાસ કરીને જો આપણે મહત્વપૂર્ણ ઘટકો વિશે વાત કરી રહ્યા છીએ.
કમ્પ્યુટરને પુનઃપ્રારંભ કરવામાં સમસ્યાઓનું સૌથી સામાન્ય કારણ છે હાર્ડ ડ્રાઈવ, તેથી તેને પહેલા તપાસવાની જરૂર છે. તે તદ્દન શક્ય છે કે ત્યાં ખરાબ ક્ષેત્રો છે કે જેના પર ફાઇલો રેકોર્ડ કરવામાં આવી હતી. સિસ્ટમ ફાઇલો. જો આ ચોક્કસ પરિસ્થિતિ આવી હોય, તો પ્રમાણભૂત સિસ્ટમ ટૂલ્સનો ઉપયોગ કરીને બધું ઠીક કરવાની હજી પણ તક છે. જો કે, જ્યારે તમારે નવું મીડિયા ખરીદવા વિશે અથવા વર્તમાનનું સમારકામ કરવાનું હોય ત્યારે વિકલ્પને નકારી શકાય નહીં.
કમાન્ડ લાઇન ઇન્ટરફેસમાંથી વિશિષ્ટ આદેશનો ઉપયોગ કરીને હાર્ડ ડ્રાઇવનું વિશ્લેષણ કરવામાં આવે છે. એકમાત્ર સમસ્યા તેને લોન્ચ કરવામાં છે, કારણ કે તમે ઑપરેટિંગ સિસ્ટમ દાખલ કરી શકતા નથી. વૈકલ્પિક રીતે, તમે વર્ક કમ્પ્યુટરમાં "તૂટેલી" હાર્ડ ડ્રાઈવ દાખલ કરી શકો છો અને તેમાંથી સ્કેન ચલાવવાનો પ્રયાસ કરી શકો છો. જો કે, દરેકના હાથમાં તે હોઈ શકે નહીં. વધારાનું કમ્પ્યુટર, જ્યાં તમે ડિસ્ક દાખલ કરી શકો છો. આ કિસ્સામાં, તમે ઓપરેટિંગ સિસ્ટમ ઇમેજનો ઉપયોગ કરી શકો છો જેની સાથે તમે ચલાવી શકો છો “ આદેશ વાક્ય", ઓપરેટિંગ સિસ્ટમના મુખ્ય ઇન્ટરફેસને દાખલ કર્યા વિના. ચાલો નીચે આ કેવી રીતે કરવું તે જોઈએ:
- છબી સાથે USB ફ્લેશ ડ્રાઇવ દાખલ કરો અને કમ્પ્યુટરને ફરીથી પ્રારંભ કરો. BIOS ખોલો, જ્યાં તમારે બૂટ પ્રાધાન્યતા બદલવાની જરૂર પડશે જેથી કમ્પ્યુટર શામેલ કરેલ ફ્લેશ ડ્રાઇવથી શરૂ થાય. આ કેવી રીતે કરવું તેની વધુ વિગતો ઉપરની સૂચનાઓમાં વર્ણવવામાં આવી છે.
- જ્યારે ઇન્સ્ટોલર લોડ થાય ત્યારે તમારે કીબોર્ડ શોર્ટકટનો ઉપયોગ કરવાની જરૂર પડશે Shift+F10પર જવા માટે "કમાન્ડ લાઇન"વિન્ડોઝ ઇન્સ્ટોલરમાંથી.
- અહીં નીચેનો આદેશ દાખલ કરો: chkdsk c: /r /f અને પર ક્લિક કરો દાખલ કરોઉપયોગ માટે.

- ડિસ્ક પુનઃપ્રાપ્તિ પ્રક્રિયા શરૂ થશે. તે પૂર્ણ થવાની રાહ જુઓ. કેટલાક કિસ્સાઓમાં તે એક કલાક સુધી ટકી શકે છે. સ્કેન દરમિયાન, તમામ શોધાયેલ ખરાબ ક્ષેત્રો દૂર કરવામાં આવશે. જો કે, તે બધાને સફળતાપૂર્વક પુનઃસ્થાપિત કરી શકાતા નથી. આ કિસ્સામાં, તમારે સમારકામ માટે ડિસ્ક સબમિટ કરવી પડશે.
- ફ્લેશ ડ્રાઇવને દૂર કરો અને તમારા કમ્પ્યુટરને ફરીથી પ્રારંભ કરો. જો પ્રક્રિયા કોઈ સમસ્યા વિના ચાલતી હોય, તો ઑપરેટિંગ સિસ્ટમ સામાન્ય રીતે બૂટ થવી જોઈએ.
વિકલ્પ 9: RAM તપાસી રહ્યું છે
જો સમસ્યા RAM માં છે, તો પછી તમે ઑપરેટિંગ સિસ્ટમ શરૂ કરી શકશો નહીં, તેથી, RAM સ્ટ્રીપ્સની કાર્યક્ષમતા પણ તપાસો. જો કે આ કારણ છે, તો તમારે બાર બદલવો પડશે.
બારની કાર્યક્ષમતા તપાસવી ફક્ત ત્યારે જ શક્ય છે જો તમે તેને બીજા કમ્પ્યુટરમાં ઇન્સ્ટોલ કરો. જ્યારે તમે આ કરો છો, ત્યારે તમારે તમારી RAM ને ભૂલો માટે તપાસવા અને તેને ઠીક કરવા માટે સિસ્ટમ ટૂલ ચલાવવાની જરૂર પડશે. આ પ્રક્રિયા નીચે મુજબ કરવામાં આવે છે:
- લાઇન ચલાવો "દોડો" વિન+આર. ત્યાં તમારે આદેશ દાખલ કરવાની જરૂર પડશે: mdsched અને ક્લિક કરો દાખલ કરોઅથવા બટન "ઠીક".

- એક વિન્ડો ખુલશે જ્યાં તમને ચકાસણી વિકલ્પોમાંથી એક પસંદ કરવાનું કહેવામાં આવશે. આ કિસ્સામાં, તમે પ્રથમ વિકલ્પનો ઉપયોગ કરી શકો છો - "રીબૂટ કરો અને તપાસો".

- આ વિકલ્પ પસંદ કર્યા પછી, તમારું કમ્પ્યુટર આપમેળે રીસ્ટાર્ટ થશે. એક ખાસ સ્ક્રીન દેખાશે જ્યાં તમારે કી દબાવવાની જરૂર પડશે F1.
- ટેસ્ટ વિકલ્પ પસંદ કરવા માટે એરો કીનો ઉપયોગ કરો. સ્કેન શરૂ કરવા માટે, કી દબાવો F10.

- પરીક્ષણ પૂર્ણ થવાની રાહ જુઓ. આ પછી, રીબૂટ થશે. જ્યારે ઓપરેટિંગ સિસ્ટમ શરૂ થાય છે, ત્યારે સ્કેન પરિણામ ખુલશે. જો કોઈ ભૂલો જોવા મળે, તો તમારે મોટે ભાગે RAM ની નવી સ્ટિક ખરીદવી પડશે.
વિકલ્પ 10: વિડીયો કાર્ડ તપાસો
વિડીયો કાર્ડ સાથેની સમસ્યાઓને લીધે, કમ્પ્યુટરના ચક્રીય રીબૂટ પણ થઈ શકે છે. મોટેભાગે તમે લોગ ઇન કરી શકો છો, પરંતુ થોડા સમય પછી તે આપમેળે રીબૂટ થશે. ઉપરાંત, ઓપરેશન દરમિયાન, તમે સ્ક્રીન પર દેખાતા રંગીન પટ્ટાઓ જોઈ શકો છો.
રીબૂટ કરવાથી સમસ્યા હલ થઈ શકે છે "સેફ મોડ", પરંતુ તેનો ઉપયોગ માત્ર પ્રદર્શન પરીક્ષણ માટે જ થઈ શકે છે, માટે નહીં કાયમી નોકરી. ખામીનું કારણ અપડેટેડ વિડીયો કાર્ડ ડ્રાઈવર હોઈ શકે છે, જે ખૂબ જ સરળતાથી સુધારી શકાય છે. આ વિશે વધુ વિગતો ઉપરની સૂચનાઓમાં લખવામાં આવી હતી.
જો સમસ્યા ડ્રાઇવરોમાં રહેતી નથી, તો પછી તમે માત્ર એક જ વસ્તુ કરી શકો છો તે જોવા માટે તમારા વિડિઓ કાર્ડનું પરીક્ષણ કરો કે તે સમસ્યાનો સ્ત્રોત છે કે કેમ:
- પર લોગિન કરો "સેફ મોડ".
- વિન્ડો લોંચ કરો "દોડો"કીબોર્ડ શોર્ટકટનો ઉપયોગ કરીને વિન+આર.
- dxdiag આદેશ દાખલ કરો અને ક્લિક કરો દાખલ કરોઅથવા "ઠીક".

- એક વિન્ડો ખુલશે "ડાયગ્નોસ્ટિક ટૂલ્સ". અહીં તમારે ટેબ પર જવાની જરૂર છે "સ્ક્રીન".
- વિંડોના તળિયે, હસ્તાક્ષર ક્ષેત્ર પર ધ્યાન આપો "નોંધો". બધી શોધાયેલ સમસ્યાઓ ત્યાં લખવી જોઈએ, જેમાં ડ્રાઈવરો સાથેની સમસ્યાઓ, જો કોઈ હોય તો.

વિકલ્પ 11: ધૂળની સફાઈ કરો
વિચિત્ર રીતે, સિસ્ટમ યુનિટની અંદર એકઠી થયેલી ધૂળ કમ્પ્યુટરના સંચાલનને અસર કરી શકે છે. તે ધીમું થવાનું શરૂ કરે છે, અને અનુરૂપ સમસ્યાઓ દેખાય છે, ઉદાહરણ તરીકે, સતત સિસ્ટમ રીબૂટ. તે કંઈપણ માટે નથી કે વર્ષમાં ઓછામાં ઓછા એક વખત તમારા કમ્પ્યુટરને ધૂળથી સાફ કરવાની ભલામણ કરવામાં આવે છે.
અહીં નાની સૂચનાઓસિસ્ટમ યુનિટમાંથી ધૂળ દૂર કરવા માટે:
- તમારી જાતને શુષ્ક વિશિષ્ટ વાઇપ્સ, નરમ ચીંથરા અને પીંછીઓથી સજ્જ કરો. વધુમાં, તમે વેક્યૂમ ક્લીનરનો ઉપયોગ કરી શકો છો, પરંતુ ખૂબ ઓછી પાવર પર.
- કમ્પ્યુટરને પાવર સપ્લાય અને અન્ય પેરિફેરલ્સથી ડિસ્કનેક્ટ કરો. જો આપણે લેપટોપ વિશે વાત કરી રહ્યા છીએ, તો તમારે બેટરીને ડિસ્કનેક્ટ કરવાની જરૂર પડશે.
- પીસીના મુખ્ય ઘટકોની ઍક્સેસ મેળવવા માટે કેસને ડિસએસેમ્બલ કરો. વધુમાં, તમે તેની સાથે કામ કરવા માટે તેને વધુ અનુકૂળ બનાવવા માટે તેને આડી સ્થિતિમાં મૂકી શકો છો.

- જો ત્યાં ઘણી બધી ધૂળ હોય, તો વેક્યુમ ક્લીનરનો ઉપયોગ કરવો વધુ સારું છે. ઓછી શક્તિ પર તેનો ઉપયોગ કરો અને સાવચેત રહો કે આકસ્મિક રીતે કોઈપણ PC ઘટકોને ચૂસી ન જાય.

- ધૂળના મુખ્ય સ્તરને દૂર કર્યા પછી, તમે વધુ સફાઈ કરવા માટે સીધા જ આગળ વધી શકો છો નાના ભાગો. જ્યાં તમને ધૂળનું દૂષણ લાગે તે સ્થાનો પર જવા માટે ચીંથરા, નેપકિન્સ અને બ્રશનો ઉપયોગ કરો. તેઓ સંપૂર્ણપણે શુષ્ક હોવા જોઈએ.
- તમારે સિસ્ટમ યુનિટના અન્ય ઘટકોને પણ તોડી પાડવાની જરૂર પડી શકે છે જ્યાં દૂષણ એકઠું થયું હોય. ઉદાહરણ તરીકે, રેડિએટર્સ અને ચાહકો. તેમને અલગથી સાફ કરવાની જરૂર પડશે.
- જ્યારે તમે સફાઈ પૂર્ણ કરી લો, ત્યારે તમારા કમ્પ્યુટરને ફરીથી એકસાથે મૂકો અને તેને શરૂ કરવાનો પ્રયાસ કરો. સિસ્ટમ રીબુટ કરીને સમસ્યા ઉકેલાઈ છે કે કેમ તે તપાસો.
વિકલ્પ 12: થર્મલ પેસ્ટ બદલો
થર્મલ પેસ્ટ પ્રોસેસર અને વિડિયો કાર્ડમાંથી ગરમીને દૂર કરવા માટે સેવા આપે છે. તે પહેલેથી જ લાગુ કરવામાં આવ્યું છે, પરંતુ સમય જતાં તે સુકાઈ જાય છે. ઘણા પરિમાણો પર આધાર રાખીને, આ પ્રક્રિયા ઘણા વર્ષો સુધી ટકી શકે છે, પરંતુ ભાગ્યે જ કિસ્સાઓમાં 5 થી વધુ. જ્યારે પેસ્ટ સંપૂર્ણપણે સુકાઈ જાય છે, ત્યારે કમ્પ્યુટર અયોગ્ય રીતે વર્તવાનું શરૂ કરી શકે છે, એટલે કે, તે ખૂબ ગરમ થાય છે, ધીમો પડી જાય છે, સતત રીબૂટ થાય છે, અવ્યવસ્થિત રીતે. બંધ કરે છે, વગેરે.
શરૂઆતમાં, તમારે થર્મલ પેસ્ટ ખરીદવાની જરૂર પડશે. સૌથી વધુ ખરીદી માટે આગ્રહણીય નથી સસ્તા વિકલ્પો. થોડા મહિનામાં તેમને ફરીથી બદલવા પડશે એટલું જ નહીં, પરંતુ તેઓ કમ્પ્યુટર અને પ્રોસેસર/વીડિયો કાર્ડને પણ નુકસાન પહોંચાડી શકે છે.
થર્મલ પેસ્ટને બદલવાની પ્રક્રિયા તદ્દન શ્રમ-સઘન છે. જો તમારી પાસે પૂરતો અનુભવ નથી, તો તમે ઉપકરણને નુકસાન પહોંચાડવાનું જોખમ લો છો, ખાસ કરીને લેપટોપ માટે. આ કિસ્સામાં, તેને સેવા કેન્દ્રમાં લઈ જવાનું વધુ સારું છે, જ્યાં કાર્ય વ્યાવસાયિકો દ્વારા કરવામાં આવશે. વધુમાં, જો કોમ્પ્યુટર હજુ પણ વોરંટી હેઠળ છે, તો થર્મલ પેસ્ટ બદલવી, ધૂળ સાફ કરવી અને ડાયગ્નોસ્ટિક્સનું સંચાલન કરવું સંપૂર્ણપણે મફત હશે.
પ્રથમ, ચાલો જોઈએ કે પ્રોસેસર ચિપ પર થર્મલ પેસ્ટનું નવું સ્તર કેવી રીતે લાગુ કરવું:
- કમ્પ્યુટરને પાવરથી ડિસ્કનેક્ટ કરો અને તમામ "આંતરિક" ની સંપૂર્ણ ઍક્સેસ મેળવવા માટે તેને ડિસએસેમ્બલ કરો.
- મોટે ભાગે, પ્રોસેસરમાં અમુક પ્રકારની ઠંડક પ્રણાલી સ્થાપિત હશે. તેને તોડી પાડવાની જરૂર છે. જો તમારી પાસે AMD પ્રોસેસર છે, તો પછી લીવરને ઘડિયાળની વિરુદ્ધ દિશામાં ફેરવો. જો તમે ઇન્ટેલ પ્રોસેસરનો ઉપયોગ કરી રહ્યાં છો, તો તમારે માઉન્ટિંગ બોલ્ટ્સને સ્ક્રૂ કાઢવા પડશે.

- સૂકા થર્મલ પેસ્ટના સ્તરમાંથી સપાટીને સાફ કરો. આ માટે નેપકિન, કોટન પેડ અથવા ઇરેઝરનો ઉપયોગ કરો. કાર્યક્ષમતા વધારવા માટે તેમને આલ્કોહોલમાં પૂર્વ-ભેજ કરી શકાય છે.
- થર્મલ પેસ્ટનો પાતળો પડ લગાવો. આ પાતળા, નરમ બ્રશનો ઉપયોગ કરીને થવું જોઈએ. ઘણીવાર તે પેકેજિંગ સાથે પૂર્ણ થઈ શકે છે. કેટલીકવાર ખાસ સ્પેટુલાનો પણ ઉપયોગ થાય છે.

- જ્યારે તમે થર્મલ પેસ્ટ લાગુ કરવાનું સમાપ્ત કરી લો, ત્યારે કૂલર ફરીથી ઇન્સ્ટોલ કરો.
હવે તમે વિડીયો કાર્ડ પર થર્મલ પેસ્ટને બદલવાની પ્રક્રિયામાં આગળ વધી શકો છો. અહીં બધું થોડું વધુ જટિલ લાગે છે, કારણ કે વિવિધ વિડિયો કાર્ડ્સની ડિઝાઇન અલગ છે, તેથી ચિપ પર જવા માટે તમારે કરવું પડશે વિવિધ ક્રિયાઓ. આ કિસ્સામાં સાર્વત્રિક સૂચનાઓ આપવી મુશ્કેલ છે. ચાલો વિડીયો કાર્ડની થર્મલ પેસ્ટને બદલવા માટેની સામાન્ય સૂચનાઓ જોઈએ:
- વિડિઓ કાર્ડની ઍક્સેસ મેળવવા માટે કેસને ડિસએસેમ્બલ કરો. પહેલા તેને ડિસ્કનેક્ટ કરો.
- વિડિયો કાર્ડ શોધો અને તેની તરફ જતા તમામ વાયરને ડિસ્કનેક્ટ કરો. પછી તેના કોષમાં વિડીયો કાર્ડને પકડી રાખતા બોલ્ટને સ્ક્રૂ કાઢી નાખો.

- કેટલાક વિડિયો કાર્ડને વિશેષ લોકનો ઉપયોગ કરીને કેસમાં વધુમાં સુરક્ષિત કરી શકાય છે. સિસ્ટમ યુનિટમાંથી વિડિઓ ઍડપ્ટરને છેલ્લે દૂર કરવા માટે તેના પર ક્લિક કરો.

- વિડિયો બોર્ડ પર, માઉન્ટ કરવાનું બિંદુઓ શોધો જ્યાં રેડિયેટર અને કુલર સામાન્ય રીતે જોડાયેલા હશે. તેઓ સામાન્ય પૃષ્ઠભૂમિ સામે મજબૂત રીતે ઉભા છે. સામાન્ય રીતે ત્યાં સ્થિત ખાસ બોલ્ટ્સ અથવા રિવેટ્સ હોય છે.

- વિડિયો કાર્ડમાંથી હીટસિંકને બંધ કરો. તમારે કૂલરને મુખ્ય બોર્ડ સાથે જોડતા વાયરને પણ ડિસ્કનેક્ટ કરવાની જરૂર પડશે.

- તમારે આલ્કોહોલથી સહેજ ભેજવાળા કોટન પેડનો ઉપયોગ કરીને ચિપસેટમાંથી સૂકી પેસ્ટ દૂર કરવાની જરૂર છે.
- ચિપ પર નવી થર્મલ પેસ્ટનું પાતળું પડ લગાવો.

- બધું પાછું એકસાથે મૂકો. તમારા કમ્પ્યુટરને શરૂ કરવાનો પ્રયાસ કરો અને તપાસો કે સમસ્યા ચાલુ રહે છે કે કેમ.
કમ્પ્યુટરના બિનઆયોજિત પુનઃપ્રારંભને ઉત્તેજિત કરી શકે છે મોટી રકમપરિબળો જો કે, આ પરિબળો કરતાં આ સમસ્યાના વધુ ઉકેલો હોઈ શકે છે. કમ્પ્યુટરની આ વર્તણૂકનું કારણ તરત જ નક્કી કરવું ખૂબ મુશ્કેલ છે, જે સમસ્યાને હલ કરવાનો માર્ગ શોધવામાં મુશ્કેલીઓનું કારણ બને છે. લેખ સરળથી વધુ જટિલ સુધીની પદ્ધતિઓ પ્રદાન કરે છે.
પીસીનો ઉપયોગ કરતી વખતે, સમસ્યાઓ વારંવાર થાય છે. પરંતુ સૌથી વધુ હેરાન કરતી સમસ્યા એ છે કે જ્યારે કમ્પ્યુટર ચાલુ હોય ત્યારે પુનઃપ્રારંભ થાય છે.
સમસ્યાનું કારણ શું છે?
જ્યારે ચાલુ હોય ત્યારે ઉપકરણ શા માટે રીબૂટ થાય છે તે તરત જ નિર્ધારિત કરવું હંમેશા શક્ય નથી. બધું નીચે પ્રમાણે થાય છે: ઑપરેટિંગ સિસ્ટમ સામાન્ય મોડમાં બૂટ થાય છે, પ્રોગ્રામ્સ સામાન્ય રીતે ખુલે છે, બધું કાર્ય કરે છે. અને પછી, ક્લિક કરો - અને પીસી રીબૂટ થવાનું શરૂ કરે છે. શક્ય છે કે જ્યારે ચાલુ હોય, ત્યારે ઓપરેટિંગ સિસ્ટમનો લોગો દેખાય તે તબક્કે, કોમ્પ્યુટર ફરીથી રીબૂટ થાય છે અને તેથી અનિશ્ચિત સમય માટે.
ચાલો મુખ્ય કારણો જોઈએ કે શા માટે પીસી ચાલુ હોય ત્યારે રીબૂટ થાય છે.
સાધનો સંઘર્ષ
હાર્ડવેર કાર્યક્ષમતામાં નિષ્ફળતાઓ મોટાભાગે કોમ્પ્યુટરને નિયમિત રીબૂટ કરવાની ફરજ પાડે છે જ્યારે નવા હાર્ડવેર તાજેતરમાં ઇન્સ્ટોલ કરવામાં આવ્યા હોય તેવા કિસ્સામાં ચાલુ કરવામાં આવે છે.
મુદ્દો એ છે કે ઉત્તર પુલક્ષતિગ્રસ્ત અથવા મધરબોર્ડની જરૂરિયાતોને પૂર્ણ કરતા ન હોય તેવા સાધનો સાથે હાર્ડવેર તત્વોની સંપૂર્ણ ક્રિયાપ્રતિક્રિયાની ખાતરી કરી શકતા નથી જ્યારે કમ્પ્યુટર ચાલુ હોય, તે રીબૂટ થાય છે.
હાર્ડવેર સ્તરે ગંભીર સંઘર્ષ ઊભો થાય છે, ઑપરેટિંગ સિસ્ટમ તરત જ આના પર પ્રતિક્રિયા આપે છે અને પીસી સ્વયંભૂ રીબૂટ થાય છે, સરળ રીતે ભૂલને ઉકેલવાનો પ્રયાસ કરે છે.
ખાવાની વિકૃતિ
સમસ્યાનું મૂળ ઘણીવાર પાવર સપ્લાય છે, જેના કારણે જ્યારે ચાલુ હોય ત્યારે કમ્પ્યુટર સતત રીબૂટ થાય છે. કેટલીક ચોક્કસ ખામીઓને કારણે વીજ પુરવઠો નિષ્ક્રિય થઈ જાય છે:
- કેપેસિટરને નુકસાન. સંપર્કો તૂટી ગયા છે અથવા તે ખાલી સુકાઈ જાય છે, ખાસ કરીને ઓછી બિલ્ડ ગુણવત્તાવાળા બજેટ ઘટકોમાં.
- કૂલિંગ સિસ્ટમ ખરાબ થઈ શકે છે અથવા ધૂળ અને વિવિધ કાટમાળના માઇક્રોપાર્ટિકલ્સથી ગંભીર રીતે ભરાઈ શકે છે.
- પાવર સપ્લાય અને મધરબોર્ડ વચ્ચે તૂટેલા સંપર્કો. ફરીથી, જો સિસ્ટમ પીસીબીઉચ્ચ ગુણવત્તાની નથી. અથવા વીજ પુરવઠો સિસ્ટમની પાવર જરૂરિયાતોને પૂર્ણ કરતો નથી.
સંપર્ક નિષ્ફળતા
ઘણીવાર, જ્યારે તમે કમ્પ્યુટર ચાલુ કરો છો, ત્યારે કેટલાક સાધનોના તૂટેલા સંપર્કોને કારણે ઑપરેટિંગ સિસ્ટમ અવિરતપણે રીબૂટ થાય છે. પાવર આઉટેજ, વોલ્ટેજની વધઘટ અને ચક્રીય કનેક્શન અને સાધનોનું ડિસ્કનેક્શન OS દ્વારા યોગ્ય રીતે જોવામાં આવતું નથી. તેણી નિષ્ફળતા પર તરત જ પ્રતિક્રિયા આપે છે. શક્ય છે કે પાવર બટન શોર્ટ થઈ ગયું હોય.
અતિશય ગરમી
આ, આંકડા દર્શાવે છે તેમ, આ પ્રકારની ખામીમાં મુખ્ય પરિબળ છે. ખામીને નીચેના પ્રકારોમાં વર્ગીકૃત કરી શકાય છે:
- ઠંડક પ્રણાલીના ચાહકો અથવા તેમની ફેક્ટરી ખામીઓનું થાક.
- જો ઘટકોને લાંબા સમયથી સારી રીતે સાફ કરવામાં ન આવે તો ઠંડક પ્રણાલીનું એક સરળ ક્લોગિંગ.
- ઉપકરણ ગરમ જગ્યાએ હોઈ શકે છે - આ નથી શ્રેષ્ઠ વિકલ્પ, કારણ કે યોગ્ય વેન્ટિલેશન માટે કોઈ શરતો નથી. જો કોમ્પ્યુટર સીધા સૂર્યપ્રકાશના સંપર્કમાં આવે, તો ગરમીના સ્ત્રોતની નજીક અથવા કોઈ અલગ વિસ્તારમાં હોય તો આવું થાય છે.
- થર્મલ પેસ્ટ સુકાઈ ગઈ છે. આ એક ચીકણું પદાર્થ છે જે રેડિયેટર અને પ્રોસેસર વચ્ચે હીટ ટ્રાન્સફર ગુણધર્મો વધારવા અને કેન્દ્રીય માઇક્રોપ્રોસેસરને ઝડપથી અને અસરકારક રીતે ઠંડુ કરવા માટે લાગુ કરવામાં આવે છે.
દૂષિત સોફ્ટવેર

એવી શક્યતા છે કે સિસ્ટમને માલવેર દ્વારા નુકસાન થઈ શકે છે જે ઘટકોની કાર્યક્ષમતામાં વિક્ષેપ પાડે છે અથવા ઓપરેટિંગ સિસ્ટમમાં નિષ્ફળતાઓનું કારણ બને છે.
સ્વયંસ્ફુરિત કમ્પ્યુટર પુનઃપ્રારંભને દૂર કરવાની રીતો
માલવેર
તમારે હાલમાં ઇન્સ્ટોલ કરેલ એન્ટીવાયરસ પ્રોગ્રામને અપડેટ કરવાની અને બધી લોજિકલ ડ્રાઇવ્સનું સંપૂર્ણ સ્કેન કરવાની જરૂર છે.
એવા કિસ્સામાં જ્યારે તે ડેસ્કટોપ પર પણ ન આવે, તમારે સલામત મોડ દ્વારા લૉગ ઇન કરવાની જરૂર છે. Windows 10 માં ત્યાં જવા માટે, આ પગલાં અનુસરો:

Windows 7 માં, સલામત મોડ લોડ કરવા માટે, F8 બટન કામ કરે છે, જેને તમે PC ચાલુ કરો ત્યારે તરત જ દબાવવું આવશ્યક છે.
બાયોસ સમસ્યાઓ
જો વોલ્ટેજ વધારો અથવા દૂષિત સોફ્ટવેર મૂળભૂત I/O સિસ્ટમને નુકસાન પહોંચાડે છે, તો BIOS ને બદલવાની જરૂર છે. કોઈ ભૌતિક નુકસાન ન હોય તેવા કિસ્સામાં, સેવા કેન્દ્રમાં પ્રોગ્રામરનો ઉપયોગ કરીને તેને ફ્લેશ કરી શકાય છે.
પાવર યુનિટ
તમારે ફ્લેશલાઇટ લેવાની અને દૂષણના સ્તરે રક્ષણાત્મક ગ્રિલ દ્વારા જોવાની જરૂર છે અને ઠંડક પંખો ફરતો છે કે કેમ. 
તમે કેપેસિટર્સનું અવલોકન પણ કરી શકો છો - જો તે સોજો આવે છે, તો પછી વીજ પુરવઠો ડમ્પ પર જવાનો સમય છે. ડેસ્કટોપ પીસી માટે સંબંધિત. તમારે તમારા લેપટોપ સાથે અલગ ચાર્જરને કનેક્ટ કરવાનો પ્રયાસ કરવાની જરૂર છે.
ધ્વનિ ચેતવણી જે ચાલુ હોય ત્યારે દેખાય છે અને નિષ્ફળતાનો સંકેત આપે છે તે પાવર નિષ્ફળતાને ઓળખવામાં મદદ કરશે:
- વૈકલ્પિક રીતે એકબીજા સાથે જોડાયેલા સિંગલ લો- અને હાઈ-પીચ એલર્ટ્સ સાથેનો ચક્રીય સંકેત એ કેન્દ્રીય માઇક્રોપ્રોસેસરની સમસ્યાઓનો પુરાવો છે.
- ચક્રીય લાંબા અવાજો ખોટી RAM કાર્યક્ષમતા છે.
- ટૂંકા પુનરાવર્તિત સંકેતો એ પાવર સપ્લાયની સમસ્યા છે.
આ કિસ્સામાં, પાવર-ઓન સિગ્નલ અને ઑપરેટિંગ સિસ્ટમ લોગોના દેખાવ પછી, કમ્પ્યુટર સ્વયંભૂ રીબૂટ થાય છે.
અતિશય ગરમી
વધારો દૂર કરવા માટે તાપમાન શાસનઘટક ભાગોની કાર્યક્ષમતા, જેના કારણે કમ્પ્યુટર ચાલુ હોય ત્યારે સતત રીબૂટ થાય છે, તમારે તરત જ ઠંડક પ્રણાલીને ક્લોગિંગથી સાફ કરવાની જરૂર છે. આ કરવા માટે, તમારે ઢાંકણને તોડી નાખવું જોઈએ, બ્રશ લો અને શક્ય તેટલી સારી રીતે બધું સાફ કરો. જો શક્ય હોય તો, તમારે એન્ટિસ્ટેટિક વેક્યુમ ક્લીનર અને વેક્યુમ મેળવવાની જરૂર છે. નિયમિત ઘરગથ્થુ વેક્યૂમ ક્લીનરનો ઉપયોગ ન કરવો તે વધુ સારું છે કારણ કે તે માઇક્રોસર્કિટ્સને નુકસાન પહોંચાડી શકે છે.
જો ચાહકો સુરક્ષિત રીતે ફરે છે, અને જ્યારે ચાલુ હોય ત્યારે તમારું ડેસ્કટૉપ કમ્પ્યુટર અથવા લેપટોપ સતત રીબૂટ થાય છે, તો તમારે થર્મલ પેસ્ટ બદલવાની જરૂર છે. તે રેડિયેટર ગ્રિલ અને પ્રોસેસર પર મૂકવામાં આવે છે. તે ખૂબ જ પાતળા સ્તરમાં લાગુ કરવું આવશ્યક છે. 
સાધનો સંઘર્ષ
જો ખોટા ડ્રાઇવરો ઇન્સ્ટોલ કરેલા હોય, તો તમારે મૂળ સાચાને ઇન્સ્ટોલ કરવું આવશ્યક છે, સત્તાવાર વેબસાઇટ પરથી ડાઉનલોડ કરેલ અથવા કીટ સાથે આવેલી ડિસ્કમાંથી ડાઉનલોડ કરેલ. તમે ડ્રાઈવર બૂસ્ટર પ્રોગ્રામનો ઉપયોગ કરી શકો છો.
તે આપમેળે બધા ડ્રાઇવરોને તપાસે છે, જૂના અને અપડેટ્સ માટે જુએ છે. 

જો તમે નવું હાર્ડવેર ઇન્સ્ટોલ કર્યું છે, અને પછી જ્યારે તમે કમ્પ્યુટર ચાલુ કરો છો, ત્યારે તે વ્યવસ્થિત રીતે રીબૂટ થાય છે, તમારે તેને દૂર કરવાની જરૂર છે અને તેના વિના સિસ્ટમ શરૂ કરવાનો પ્રયાસ કરો.
તે ઘણીવાર બને છે કે કમ્પ્યુટર કે જેણે લાંબા સમયથી દોષરહિત રીતે કામ કર્યું છે અને મનોરંજન માટે વિશ્વાસુ ભાગીદાર અને કામમાં સહાયક તરીકે સેવા આપી છે તે અચાનક સ્વયંભૂ રીબૂટ થવાનું શરૂ કરે છે, ભૂલો પ્રદર્શિત કરે છે અને વાદળી સ્ક્રીનો દેખાય છે. અલબત્ત, તેની સાથે કામ કરવું અશક્ય બની જાય છે, અને આવી વર્તણૂક તેના બદલે એક નિશાની હોઈ શકે છે ગંભીર સમસ્યાઓ. તમે આખરે હાર માની લો અને તેને સેવા કેન્દ્રમાં મોકલો તે પહેલાં, તમે કમ્પ્યુટર રીબૂટ થવાના કારણોને સ્વતંત્ર રીતે ઓળખવાનો પ્રયાસ કરી શકો છો. સમસ્યાઓની શ્રેણી જે આ તરફ દોરી જાય છે તે ખૂબ જ વિશાળ છે, પરંતુ ખામીની બે મુખ્ય શ્રેણીઓ છે જેના કારણે કમ્પ્યુટર અચાનક સ્વયંભૂ રીબૂટ થવાનું શરૂ કરે છે. પ્રથમ શ્રેણી સૉફ્ટવેર અને ઑપરેટિંગ સિસ્ટમ નિષ્ફળતાને લગતી સમસ્યાઓ છે. કદાચ આ પ્રકારની સમસ્યા માલિકની માનસિકતા અને વૉલેટ માટે સૌથી પીડારહિત રીતે સુધારી શકાય છે. બીજી શ્રેણી હાર્ડવેર સાથે સમસ્યાઓ છે. જો સિસ્ટમ એકમના કોઈપણ મોડ્યુલ સાથે સતત સમસ્યાઓનું કારણ હોય, તો સંભવતઃ તમારે નવા હાર્ડવેર ખરીદવા માટે પૈસા ખર્ચવા પડશે.
અલબત્ત, શરૂઆત કરવાનો સૌથી સહેલો રસ્તો એ શંકા છે કે સમસ્યાઓ સોફ્ટવેર સમસ્યાઓથી સંબંધિત છે. કદાચ એક કપટી વાયરસ સિસ્ટમમાં ઘૂસી ગયો છે, જેના કારણે તે તેના કરતા અલગ રીતે વર્તે છે - ફ્રીઝ કરો, વિચિત્ર સંદેશાઓ પ્રદર્શિત કરો, રીબૂટ કરો. પછી સૌથી સરળ ઉપાય એ છે કે તમારા કમ્પ્યુટરને વાયરસ માટે તપાસો. તે તમને યાદ અપાવવા માટે અનાવશ્યક હશે કે જ્યારે Windows હેઠળ કામ કરો ત્યારે તમે ઇન્સ્ટોલ કરેલ હોવું જોઈએ એન્ટિવાયરસ પ્રોગ્રામ, જે નિયમિતપણે અપડેટ થાય છે. આ તે છે જે તમને તમારા કમ્પ્યુટરને તપાસવામાં મદદ કરશે, અને આવી તપાસ માટે સિસ્ટમનો ઉપયોગ કરવો શ્રેષ્ઠ છે. વાયરસ માટે તપાસ કરવા ઉપરાંત, તમારે તમારા કમ્પ્યુટરમાંથી બધા બિનજરૂરી અથવા શંકાસ્પદ પ્રોગ્રામ્સ અને ડ્રાઇવરોને દૂર કરવા જોઈએ, ખાસ કરીને તાજેતરમાં ઇન્સ્ટોલ કરેલા. ભૂલશો નહીં કે કેટલીક એપ્લિકેશનો એકબીજા સાથે સંઘર્ષ કરી શકે છે, ત્યાં સિસ્ટમ નિષ્ફળતાઓનું કારણ બને છે. ક્યારેક ઘણું ઉપયોગી માહિતીટેક્સ્ટ સાથે વાદળી સ્ક્રીન આપી શકે છે જે સમસ્યાનું કારણ બનેલી ભૂલના સારનું વર્ણન કરે છે. જો ઉપરોક્ત તમામ પગલાં મદદ કરતા નથી, અને શા માટે કમ્પ્યુટર રીબૂટ થાય છે તે પ્રશ્ન ખુલ્લો રહે છે, તો તમારે સિસ્ટમ યુનિટના તમામ મોડ્યુલોને એક પછી એક તપાસવાનું શરૂ કરવું જોઈએ.
જો સારા ગ્રાફિક્સ સાથે "ભારે" રમત રમવામાં થોડો સમય પસાર કર્યા પછી કમ્પ્યુટર પુનઃપ્રારંભ થાય છે, તો સંભવતઃ તે પ્રોસેસર છે. આનો અર્થ એ છે કે કૂલિંગ સિસ્ટમ સારી રીતે કામ કરી રહી નથી. આ કિસ્સામાં, તમારે પ્રોસેસર પર વિડિઓ કાર્ડ અથવા કૂલર બદલવાની જરૂર પડશે. સાચું, આમાં ઉતાવળ કરવાની જરૂર નથી: કેટલીકવાર તે સિસ્ટમ યુનિટની અંદરના ભાગને ધૂળથી સાફ કરવા માટે પૂરતું છે. મોટેભાગે, આ કૂલર્સના નબળા પ્રદર્શનનું ચોક્કસ કારણ છે. માર્ગ દ્વારા, તમારા કમ્પ્યુટરને ધૂળમાંથી નિયમિતપણે સાફ કરવાની ખૂબ ભલામણ કરવામાં આવે છે, કારણ કે ધૂળ મધરબોર્ડ અને અન્ય મોડ્યુલો પર પણ સમસ્યાઓનું કારણ બની શકે છે.
જો ત્યાં કોઈ ઓવરહિટીંગ ન હોય, પરંતુ સિસ્ટમમાં અસ્થિરતા હજી પણ હાજર છે, અને તે અજ્ઞાત છે કે શા માટે કમ્પ્યુટર સ્વયંભૂ રીબૂટ થાય છે, તો આપણે ધારી શકીએ કે પાવર સપ્લાય દોષ છે. તેની સમસ્યાઓ વોલ્ટેજના વધારા અને મુખ્ય તાણના ઘટાડામાં વ્યક્ત થાય છે. સિસ્ટમ એકમના અન્ય મોડ્યુલો તપાસી શકાય છે વિવિધ રીતે. હાર્ડ ડ્રાઈવો અને રેમ તપાસવા માટે વિશેષ ઉપયોગિતાઓ છે. અને આ મોડ્યુલો, અન્ય વસ્તુઓની વચ્ચે, કમ્પ્યુટર પોતે રીબૂટ થવાનું કારણ હોઈ શકે છે. તમારા વિડિયો કાર્ડ અને પ્રોસેસરને તપાસવાનો સૌથી સહેલો રસ્તો એ છે કે તેને બીજા કમ્પ્યુટર પર ઇન્સ્ટોલ કરવું. કમ્પ્યુટરના તમામ ભાગોનું દ્રશ્ય નિરીક્ષણ કેટલીક માહિતી પ્રદાન કરી શકે છે. ઉદાહરણ તરીકે, જો મધરબોર્ડ અથવા વિડિયો કાર્ડ પર સોજો કેપેસિટર્સ જોવા મળે છે, તો આ સ્પષ્ટપણે આ એકમની ખામી સૂચવે છે. માર્ગ દ્વારા, કમ્પ્યુટર રીબૂટ થવાનું કારણ સિસ્ટમ બોર્ડની નિષ્ફળતા હોઈ શકે છે. અને કેટલીકવાર એક સાથે અનેક ઘટકો તૂટી જાય છે. સૌથી અગત્યની બાબત એ છે કે ગભરાવું અથવા અસ્વસ્થ થવું નહીં: જ્યારે તમારે સમગ્ર સિસ્ટમ યુનિટને સંપૂર્ણપણે બદલવું પડે તેવા કિસ્સાઓ ખૂબ જ ઓછા હોય છે, સામાન્ય રીતે ફક્ત એક અથવા બે મોડ્યુલોને બદલીને સમસ્યામાં મદદ કરી શકાય છે.
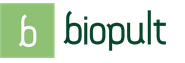

 જો તમે ક્યુબન નાગરિકો સોફિયા હેલક્વિસ્ટ અને પ્રિન્સ કાર્લ ફિલિપ સાથે લગ્ન કરવાનું નક્કી કરો છો
જો તમે ક્યુબન નાગરિકો સોફિયા હેલક્વિસ્ટ અને પ્રિન્સ કાર્લ ફિલિપ સાથે લગ્ન કરવાનું નક્કી કરો છો એન્જલ્સ ઓફ ગેમ્સ મિત્રો ઓનલાઇન
એન્જલ્સ ઓફ ગેમ્સ મિત્રો ઓનલાઇન ઓપેલ અંતરાનો વાસ્તવિક બળતણ વપરાશ: ગેસોલિન અને ડીઝલ એન્જિનના તમામ ફેરફારો અંતરા 2
ઓપેલ અંતરાનો વાસ્તવિક બળતણ વપરાશ: ગેસોલિન અને ડીઝલ એન્જિનના તમામ ફેરફારો અંતરા 2 ઓપેલ અંતરા 2 કાર માલિકોની સમીક્ષાઓ અનુસાર ઓપેલ અંતરા પર વાસ્તવિક બળતણનો વપરાશ
ઓપેલ અંતરા 2 કાર માલિકોની સમીક્ષાઓ અનુસાર ઓપેલ અંતરા પર વાસ્તવિક બળતણનો વપરાશ