નવા કમ્પ્યુટર સાથે કેબલ ઇન્ટરનેટ કેવી રીતે કનેક્ટ કરવું. ડાયરેક્ટ વાયર કનેક્શન
આધુનિક તકનીકોવર્લ્ડ વાઇડ વેબની ઍક્સેસની પ્રેરણાદાયી વિવિધતા છે - આમાં વાયરલેસ નેટવર્ક્સ, ફાઇબર ઓપ્ટિક કેબલ, 3G અને 4G મોડેમનો સમાવેશ થાય છે. દરેક પ્રકારના ઈન્ટરનેટ એક્સેસમાં સકારાત્મક અને નકારાત્મક લાક્ષણિકતાઓ છે, જેમ કે કિંમત, ઝડપ અને સ્થિરતા. અને કનેક્શન જટિલતાનો મુદ્દો એ જ રહે છે. શું વધારાની નિષ્ણાત સેવાઓ ખરેખર જરૂરી છે, અથવા બધું સહાયકો વિના સેટ કરી શકાય છે?
ઇન્ટરનેટ કનેક્શન સેટ કરવાની તૈયારી કરી રહ્યાં છીએ
VPN કનેક્શન, PPPOE, L2TP

PPPoE કનેક્શન

જો, જ્યારે યોગ્ય રીતે ગોઠવેલ હોય, ત્યારે ભૂલો 651 થાય છે, તો સમસ્યા કમ્પ્યુટરના MAC સરનામાંને અવરોધિત અથવા નિષ્ક્રિય કરવા સાથે સંબંધિત છે. સમસ્યાને ઉકેલવા માટે, તમારે સપોર્ટનો સંપર્ક કરવો પડશે, ભૂલનું વર્ણન કરવું પડશે અને ભૌતિક સરનામું આપવું પડશે.
હોમ રાઉટર ઇન્સ્ટોલ કરી રહ્યું છે
હોમ કોમ્પ્યુટર ઇન્ટરનેટ દ્વારા કનેક્ટ થયેલ છે ફાઈબર ઓપ્ટિક કેબલસીધું? શું તમારું તાજેતરમાં ખરીદેલું લેપટોપ બહારની દુનિયાથી સંપૂર્ણપણે કપાયેલું છે? ખરીદી કરવાનો આદર્શ વિકલ્પ છે Wi-Fi રાઉટર(રાઉટર), સ્વતંત્ર રીતે સાધનોને ગોઠવો અને સમગ્ર એપાર્ટમેન્ટને લેપટોપ, ફોન અને ટેબ્લેટ સહિત નેટવર્કની વાયરલેસ ઍક્સેસ પ્રદાન કરો. ઈન્ટરનેટ ફી બદલાશે નહીં, બધું ટેરિફ મુજબ છે!
- શોધો યોગ્ય સ્થળરાઉટર માટે. મધ્યમાં અવિરત Wi-Fi ના સ્ત્રોતને શોધવાનું વધુ સારું છે કાર્યક્ષેત્રસ્થિર સિગ્નલની ખાતરી કરવા માટે. પૂછવું અગત્યનું છે શ્રેષ્ઠ ઊંચાઈઅને સ્થાન - એક સ્માર્ટ પસંદગી એકંદર કવરેજ વધારશે.
- સાધનસામગ્રી. Wi-Fi રાઉટર, સૌ પ્રથમ, આઉટલેટથી સંચાલિત હોવું જોઈએ. આગળ રાઉટર સાથે જોડોબે પ્લગ સાથે વાયર સાથેનું લેપટોપ (કોઈપણ સ્લોટમાં જે નંબરો અથવા LAN નામો સાથે ચિહ્નિત થયેલ છે), ખરીદેલ સાધનો સાથેના બોક્સમાં છુપાયેલ છે. અને પછી તમારા પ્રદાતા દ્વારા આપવામાં આવેલ કેબલને WAN કનેક્ટરમાં પ્લગ કરો.
- ડ્રાઈવર અપડેટ. કોઈપણ સૉફ્ટવેરને શામેલ ડિસ્કમાંથી અગાઉથી ઇન્સ્ટોલ કરવું આવશ્યક છે.
- સેટઅપ. TCP/IP v.4 પ્રોટોકોલમાં માહિતી રીસેટ કરવાની પદ્ધતિ ઉપર વર્ણવેલ છે, પરંતુ ટૂંકમાં, પ્રોટોકોલ ગુણધર્મોમાં તમારે IP અને DNS સર્વર્સ વિશેની માહિતી મેળવવા માટે સ્વચાલિત પદ્ધતિ સેટ કરવાની જરૂર છે.
લેપટોપ પર Wi-Fi સેટ કરી રહ્યું છે
- જો IP સ્વચાલિત છે, તો તમારે કંઈપણ ગોઠવવું પડશે નહીં, ફક્ત મુખ્ય સેટિંગ્સમાં કનેક્શન પ્રકાર પસંદ કરો અને રાઉટરને સાધન સાથે યોગ્ય રીતે કનેક્ટ કરો.
- PPPoE કનેક્શન માટે લોગિન અને પાસવર્ડ દાખલ કરવો જરૂરી છે, અને તે જ સમયે DNS ઝોન સેટ કરવું જરૂરી છે. કરારના નિષ્કર્ષ પર પ્રદાતા દ્વારા તમામ માહિતી જારી કરવામાં આવે છે, તેથી તમારે જારી કરાયેલા તમામ દસ્તાવેજોને કાળજીપૂર્વક ધ્યાનમાં લેવા જોઈએ.
- સ્ટેટિક આઈપી. સ્થાનિક નેટવર્ક સેટિંગ્સમાંથી નકલ કરી અને WAN સેટિંગ્સ પર લખવામાં આવી છે.
- L2TP. બધી માહિતી પૂરી પાડવામાં આવે છે અને યોગ્ય ક્ષેત્રોમાં ભરવામાં આવે છે.
- વાયરલેસ એક્સેસ પેનલમાં એક સૂચક તમને યોગ્ય રીતે ગોઠવેલ નેટવર્ક વિશે સૂચિત કરશે. પરંતુ Wi-Fi નો ઉપયોગ કરવાનું શરૂ કરવું ખૂબ જ વહેલું છે; WPA કામ બરાબર કરશે. તેથી, રાઉટરના હોમ પેજ પર જાઓ, "સુરક્ષા" ટેબ. પ્રથમ, સુરક્ષા પ્રકાર, પછી પાસવર્ડ પસંદ કરો. દાખલ કરેલ સેટિંગ્સ સાચવો, રાઉટર રીબૂટ કરો, થઈ ગયું!
ઉપલબ્ધ Wi-Fi હોટસ્પોટથી કનેક્ટ કરો

તમે લગભગ કોઈપણ આધુનિક કાફે, રેસ્ટોરન્ટ અથવા માં વાયરલેસ ઇન્ટરનેટની મફત ઍક્સેસ મેળવી શકો છો શોપિંગ સેન્ટર. ફક્ત તમારા લેપટોપ પર Wi-Fi મોડ્યુલ સક્રિય કરો, પસંદ કરો મફત જોડાણઅને વર્લ્ડ વાઇડ વેબના પૃષ્ઠો સર્ફ કરવાનું શરૂ કરો. પરંતુ વ્યવહારમાં વસ્તુઓ કેવી રીતે કાર્ય કરે છે?
વિવિધ લેપટોપ પર Wi-Fi મોડ્યુલને સક્રિય કરવા વિશે વધુ માહિતી:

- એચપી. F12 અને Fn કી મળીને અનુરૂપ સેવાને સક્ષમ કરે છે. તમારા કીબોર્ડ પરનું Wi-Fi આઇકન નીરસ લાલથી તેજસ્વી વાદળીમાં બદલાઈ જશે.
- ACER. Fn અને F3 નું સતત (શ્રેણીને ધ્યાનમાં લીધા વિના) સંયોજન કનેક્શન મેનૂને સક્રિય કરે છે અને તમને ઇચ્છિત એક્સેસ પોઇન્ટ પસંદ કરવાની મંજૂરી આપે છે.
- ASUS.એકસાથે Fn અને F દબાવીને સક્રિયકરણ. આઇકોન લાઇટ થાય છે અને કનેક્શન વિશેની માહિતી પોપ અપ થાય છે.
- તોશિબા.જ્યારે નેટવર્ક સક્રિય હોય ત્યારે કીબોર્ડ (Fn અને F8) પરના બટનો મદદ કરે છે, તે ભાવિ કનેક્શન પસંદ કરવા માટે મેનૂની ઍક્સેસ ખોલે છે.
- સેમસંગ. Fn અને F ના સંયોજન માટે સામાન્ય ઉપયોગ કેસ. નિયંત્રણ પેનલ તરત જ ખુલે છે.
જો સૂચિમાં દર્શાવેલ કાર્ય કામ કરતું નથી, તો તમારે સૌ પ્રથમ કીબોર્ડ પર એક નજર નાખવી જોઈએ. કાર્યાત્મક ભાગ પર એક કી શોધો જે નેટવર્ક કનેક્શનનું પ્રતિનિધિત્વ કરે છે. Fn સાથે સંયોજનમાં દબાવો. કેટલીકવાર ડ્રાઇવરો સાથે ઇન્સ્ટોલ કરેલ વિશેષ સૉફ્ટવેર દ્વારા સક્રિયકરણ પદ્ધતિ મદદ કરે છે.
સમસ્યાઓ માટેનો બીજો વિકલ્પ નેટવર્ક કાર્ડ અથવા મોડ્યુલ માટે અનઇન્સ્ટોલ કરેલ ડ્રાઇવરો છે વાઇફાઇ. ઇન્સ્ટોલેશન જરૂરી છે સોફ્ટવેરલેપટોપ સાથે સમાવિષ્ટ ડિસ્કમાંથી, અથવા આધુનિક ડ્રાઈવરપેક સોલ્યુશન યુટિલિટીનો ઉપયોગ કરીને, માં સ્વચાલિત મોડગુમ થયેલ ડ્રાઇવરો સ્થાપિત કરી રહ્યા છીએ. શોધો જરૂરી ફાઇલોતમે શોધ દ્વારા ઉત્પાદકની વેબસાઇટ પર પણ જઈ શકો છો, મુખ્ય વસ્તુ લેપટોપનું પૂરું નામ જાણવાનું છે.
આજે આપણે આ પ્રશ્નનો સામનો કરીશું, ઇન્ટરનેટ કેવી રીતે સેટ કરવુંકમ્પ્યુટર અથવા લેપટોપ પર. નિયમ પ્રમાણે, જ્યારે તમે સેવાઓની જોગવાઈ માટે તેની સાથે કરાર કરો છો ત્યારે પ્રદાતાના કર્મચારી દ્વારા ઈન્ટરનેટ સેટ કરવામાં આવે છે - છેવટે, વર્લ્ડ વાઈડ વેબની સાચી ઍક્સેસ આના પૂર્ણ થવાનું સૂચક છે. સેવા જો કે, પછીથી, જ્યારે તમે Windows પુનઃસ્થાપિત કરો છો અથવા ખરીદી કરો છો નવું કમ્પ્યુટરઇન્ટરનેટ સેટિંગ્સ ખોટી થઈ શકે છે, અને અહીં આપણે મૂંઝવણનો સામનો કરીશું - તકનીકી સપોર્ટને કૉલ કરો અથવા બધું જાતે કરો. હકીકતમાં, આ કાર્ય બિલકુલ મુશ્કેલ નથી, તેથી આ લેખને અંત સુધી વાંચીને, તમે એક કરતા વધુ વખત નાણાં બચાવી શકો છો.
કનેક્શનનો સૌથી સામાન્ય પ્રકાર કેબલ છે - તેઓ તમારા એપાર્ટમેન્ટમાં વાયરને અંતમાં વિશિષ્ટ LAN કનેક્ટર સાથે વિસ્તરે છે, જે PC કેસમાં નેટવર્ક કાર્ડમાં દાખલ કરવામાં આવે છે. જો કે, પ્રદાતા પર આધાર રાખીને, નેટવર્ક કનેક્શનના ઘણા પ્રકારો છે. ઈન્ટરનેટને યોગ્ય રીતે કેવી રીતે સેટ કરવું અને વર્લ્ડ વાઈડ વેબ સાથે કનેક્શન કેવી રીતે થાય છે તે કોન્ટ્રાક્ટ પેપરમાં ઉલ્લેખિત હોવું જોઈએ જે કર્મચારીએ શરૂઆતમાં ઈન્ટરનેટ સેટઅપ કર્યું ત્યારે તમને આપવામાં આવ્યા હતા. તેમાંના ઘણા છે - ઓટોમેટિક IP, સ્ટેટિક IP, PPPoE, L2TP, MAC એડ્રેસ દ્વારા ફિલ્ટરિંગ સાથે. ચાલો તેમને ક્રમમાં જોઈએ.
ઈન્ટરનેટ સેટઅપ આપોઆપ
મેં આ પ્રકારને સ્વચાલિત કહ્યો, કારણ કે જો તમારો પ્રદાતા તમને આ પ્રકારનો ઉપયોગ કરીને કનેક્ટ કરે છે, તો તમે નસીબદાર છો - તમારે કંઈપણ ગોઠવવાની જરૂર નથી. તેની સાથે, કમ્પ્યુટર નેટવર્ક પર "પોતેથી" એક IP સરનામું મેળવે છે - એટલે કે, અમે ફક્ત ઇથરનેટ કેબલ પ્લગ ઇન કરીએ છીએ અને ઇન્ટરનેટનો ઉપયોગ કરીએ છીએ. જો તે કામ કરતું નથી, તો પછી ખાતરી કરો કે બધી રૂપરેખાંકનો રીસેટ છે - આ કરવા માટે, "પ્રારંભ> નિયંત્રણ પેનલ> નેટવર્ક અને ઇન્ટરનેટ> નેટવર્ક અને શેરિંગ સેન્ટર> નેટવર્ક કનેક્શન્સ મેનેજ કરો> એડેપ્ટર સેટિંગ્સ બદલો" પર જાઓ, તેના પર જમણું-ક્લિક કરો. “લોકલ એરિયા કનેક્શન” અને “પ્રોપર્ટીઝ > ઈન્ટરનેટ પ્રોટોકોલ વર્ઝન TCP/IP v.4” પર જાઓ. અહીં બધા મૂલ્યો "સ્વચાલિત" પર સેટ હોવા જોઈએ, જેમ કે ચિત્રમાં
અધિકૃતતા સાથે કમ્પ્યુટર પર ઇન્ટરનેટથી કનેક્ટ થઈ રહ્યું છે
આ એકદમ સામાન્ય પ્રકારમાં, અથવા તેના બદલે પ્રકારોમાં, કારણ કે તેમાંના બે છે, તમારે થોડું કામ કરવું પડશે અને મેન્યુઅલી કનેક્શન બનાવવું પડશે અને ઇન્ટરનેટ કનેક્શન સેટ કરવા માટે તમારું વપરાશકર્તા નામ અને પાસવર્ડ દાખલ કરવો પડશે. જો તમે દર વખતે ઇન્ટરનેટ ઍક્સેસ કરવા માટે ડેસ્કટૉપ આયકન પર ક્લિક કરો છો, તો કનેક્શન વિંડો ખુલે છે જેમાં તમે બટન પર ક્લિક કરો છો - આ તમારો કેસ છે.

PPPoE
PPPoE - પ્રદાતાના સર્વર સાથે જોડાણ ફક્ત લોગિન અને પાસવર્ડનો ઉપયોગ કરીને થાય છે. જો તમે અચાનક વિન્ડોઝ ફરીથી ઇન્સ્ટોલ કર્યું છે, તો પછી લૉગ આઉટ કરવાની ક્ષમતાને પુનઃસ્થાપિત કરવા માટે, નીચેના કરો:
- "પ્રારંભ > નિયંત્રણ પેનલ" પર જાઓ

- આગળ "નેટવર્ક અને ઈન્ટરનેટ" માં

- અને "નેટવર્ક અને શેરિંગ સેન્ટર" માં

- અહીં પૃષ્ઠ પર ક્યાંક (વિન્ડોઝ 7 માટે ડાબી કોલમમાં અથવા વિન્ડોઝ 8 અને 10 માં મુખ્ય વિંડોમાં) આપણે મેનૂ આઇટમ "કનેક્શન અથવા નેટવર્ક સેટ કરો" જુઓ - તેના પર ક્લિક કરો.

- અહીં આપણે "ઇન્ટરનેટથી કનેક્ટ કરો" પસંદ કરીએ છીએ અને "આગલું" ક્લિક કરીએ છીએ

- "હાઈ-સ્પીડ (PPPoE)" પસંદ કરો અને આગળ વધો

- અમે પ્રદાતા દ્વારા જારી કરાયેલ લોગિન અને પાસવર્ડ દાખલ કરીએ છીએ - તે સામાન્ય રીતે કરારમાં ઉલ્લેખિત હોય છે.

- તે પછી, અમે "નેટવર્ક સેન્ટર" પર પાછા આવીએ છીએ અને મેનૂમાં "એડેપ્ટર સેટિંગ્સ બદલો" લિંક શોધીએ છીએ - તેના પર ક્લિક કરો.

- અમને "હાઇ-સ્પીડ કનેક્શન" મળે છે - હવે તે "અક્ષમ" સ્થિતિમાં છે.

- તેના પર ડબલ ક્લિક કરો અને લોગિન વિન્ડો ખુલશે. "કનેક્ટ" બટનને ક્લિક કરો અને આનંદ કરો! સગવડ માટે, આ "હાઇ-સ્પીડ કનેક્શન" ને માઉસ વડે "ડેસ્કટોપ" પર ખેંચી શકાય છે, એક ઝડપી લિંક સાથે આયકન બનાવીને.

L2TP
L2TP અધિકૃતતા સાથે અન્ય પ્રકારનું ઇન્ટરનેટ સેટઅપ છે. તેને સક્રિય કરવા માટે, અમે પગલું નંબર 4 સુધી અને સહિત, અગાઉની પદ્ધતિની જેમ જ બધું કરીએ છીએ.

સ્થિર IP સાથે લેપટોપને ઇન્ટરનેટથી કનેક્ટ કરવું
આગલો પ્રકાર તમને તમારું લૉગિન અને પાસવર્ડ દાખલ કરવા અને દરેક વખતે કનેક્ટ થવા માટે ચિહ્નો પર ક્લિક કરવાનું કહેશે નહીં, પરંતુ પ્રદાતાના સાધનો સાથે કનેક્ટ થવા માટે તેને જાતે જ IP એડ્રેસ સેટિંગ્સ દાખલ કરવાની જરૂર પડશે. સેટિંગ્સ માટે, અમે "સ્ટાર્ટ > કંટ્રોલ પેનલ > નેટવર્ક અને ઇન્ટરનેટ > નેટવર્ક અને શેરિંગ સેન્ટર > નેટવર્ક કનેક્શન્સ મેનેજ કરો > એડેપ્ટર સેટિંગ્સ બદલો", "લોકલ એરિયા કનેક્શન" પર જમણું-ક્લિક કરો અને "પ્રોપર્ટીઝ> પ્રોટોકોલ" ઇન્ટરનેટ પર જાઓ. સંસ્કરણ TCP/IP v.4"
અને IP સરનામું અને DNS સર્વર ફીલ્ડમાં પ્રદાતા દ્વારા પ્રદાન કરેલ મૂલ્યો દાખલ કરો.

MAC એડ્રેસ દ્વારા ફિલ્ટરિંગ
અને અંતે, પ્રદાતા ઉપરોક્ત કોઈપણ પ્રકારો પર MAC એડ્રેસ દ્વારા ફિલ્ટરિંગ લાગુ કરી શકે છે. આનો અર્થ એ છે કે તમે ફક્ત તે જ કમ્પ્યુટર પર ઇન્ટરનેટથી કનેક્ટ કરી શકો છો જે પ્રદાતા સાથે નોંધાયેલ છે. કેબલને બીજામાં દાખલ કરો અને ઇન્ટરનેટ અદૃશ્ય થઈ જશે. આ સમસ્યા સામાન્ય રીતે તે ક્ષણે દેખાય છે જ્યારે તમે નવું કમ્પ્યુટર (અથવા નેટવર્ક કાર્ડ) ખરીદ્યું હોય, તેને ઘરે લાવ્યું હોય, પરંતુ ઇન્ટરનેટ કામ કરતું નથી. સાચું કહું તો, મને એ પણ સમજાતું નથી કે અમારા કેટલાક "મિત્રો" આવો કચરો શા માટે કરે છે, પરંતુ જો આ કિસ્સો હોય, તો પછી તમે ફક્ત સપોર્ટ સર્વિસને કૉલ કરીને અને તમે નવું પીસી ખરીદ્યું છે તેવું કહીને નેટવર્ક ઍક્સેસને સક્રિય કરી શકો છો.
આજ માટે આટલું જ છે - મને ખાતરી છે કે હવે તમે તમારા કમ્પ્યુટરથી ઇન્ટરનેટને કેવી રીતે કનેક્ટ કરવું તે બરાબર જાણો છો અને તે 100% જાતે કરી શકો છો!
આજકાલ ઇન્ટરનેટથી કનેક્ટ ન હોય તેવા લેપટોપના માલિકને શોધવાનું પહેલેથી જ મુશ્કેલ છે. Wi-Fi કનેક્શન દ્વારા સંચારના વધતા વિકાસ અને ફેલાવા છતાં, કેબલ દ્વારા ઇન્ટરનેટની ઍક્સેસ તેના નિર્વિવાદ ફાયદાઓ સાથે આકર્ષે છે, કારણ કે તે વધુ વિશ્વસનીય છે અને તે જ સમયે સૌથી ઓછી કિંમત છે. નીચે છે વિગતવાર માર્ગદર્શિકાઓતમારા લેપટોપ સાથે સ્થિર વાયર્ડ ઈન્ટરનેટને કેવી રીતે યોગ્ય રીતે કનેક્ટ કરવું, તેમજ પછીના કામ માટે તેને કેવી રીતે સેટ કરવું તે વિશે.
કનેક્શન પ્રક્રિયા
કનેક્શનના 2 પ્રકારો છે:
- વાયરલેસ રીતે
- નેટવર્ક કેબલ દ્વારા.
નેટવર્ક કેબલ દ્વારા કનેક્ટ થયા પછી સેટિંગ્સ પ્રક્રિયા પીસી પર ચાલતા વિન્ડોઝના વર્ઝનના આધારે થોડી અલગ પડે છે. પરંતુ પ્રક્રિયા પોતે ખૂબ જ સરળ છે, કારણ કે તમારે ફક્ત લેપટોપના નેટવર્ક કાર્ડના સોકેટમાં પ્રદાતા પાસેથી કોર્ડ દાખલ કરવાની જરૂર છે. બધા લેપટોપમાં કેસની બાજુમાં કનેક્ટર હોય છે.
 તમારે ઘરમાં સ્થાપિત વિતરણ ઉપકરણમાંથી આવતા વાયરને કનેક્ટરમાં ઇન્સ્ટોલ કરવાની જરૂર છે.
તમારે ઘરમાં સ્થાપિત વિતરણ ઉપકરણમાંથી આવતા વાયરને કનેક્ટરમાં ઇન્સ્ટોલ કરવાની જરૂર છે.
પ્રારંભિક પ્રવૃત્તિઓ
પરંતુ જો વપરાશકર્તાને લેપટોપ સાથે ઇન્ટરનેટને કેવી રીતે કનેક્ટ કરવું તે અંગે કોઈ પ્રશ્ન હોય, તો પ્રથમ તેઓએ પ્રદાતાની પસંદગી પર નિર્ણય લેવાની જરૂર છે. આ કરવા માટે, નીચેની શરતોનું વિશ્લેષણ કરવાની ભલામણ કરવામાં આવે છે:
- સંચાર સેવા પ્રદાતાની સિસ્ટમ સાથે કેબલ જોડાણની શક્યતા;
- પૂરી પાડવામાં આવેલ સેવાઓ માટે કિંમત;
- પ્રદાતા દ્વારા ડેટા ટ્રાન્સફર સ્પીડ પૂરી પાડવી જે સબ્સ્ક્રાઇબરની જરૂરિયાતોને શ્રેષ્ઠ કિંમતે સ્વીકાર્ય હોય;
- સેવા પ્રતિભાવની ઉપલબ્ધતા અને ઝડપ તકનીકી સપોર્ટપ્રદાતા
- વધારાના માપદંડ (પ્રમોશન, વિશેષ ડિસ્કાઉન્ટ, વગેરે).
આગળ, વાયર્ડ ઇન્ટરનેટથી કનેક્ટ થવા માટે, તમારે પસંદ કરેલ પ્રદાતાના અધિકૃત સંસાધન પર અથવા ફોન દ્વારા એપ્લિકેશન ભરવાની જરૂર છે. ઉપરાંત, જો શક્ય હોય તો, કરાર કરવા માટે સંચાર સેવા પ્રદાતાની નજીકની ઓફિસની વ્યક્તિગત રીતે મુલાકાત લેવાની ભલામણ કરવામાં આવે છે.
સેટઅપ પ્રક્રિયા
ફક્ત પીસીને કેબલથી કનેક્ટ કરવું પૂરતું નથી, કારણ કે તમારે ઇન્ટરનેટને પણ ગોઠવવાની જરૂર છે. પ્રથમ, ચાલો સાથે લેપટોપના ઉદાહરણનો ઉપયોગ કરીને સમગ્ર સેટઅપ પ્રક્રિયાને સ્ટેપ બાય સ્ટેપ જોઈએ ઇન્સ્ટોલ કરેલ વિન્ડોઝ 7.

વિન્ડોઝ XP
એવા કિસ્સામાં જ્યારે વપરાશકર્તા લેપટોપને ઇન્ટરનેટથી કેવી રીતે કનેક્ટ કરવું તે સમસ્યાનું નિરાકરણ કરે છે કે જેના પર સારું જૂનું Windows XP ઇન્સ્ટોલ કરેલું છે, તો માત્ર થોડા પગલાં લેવા જોઈએ:
- "સ્ટાર્ટ" દ્વારા "કંટ્રોલ પેનલ" ખોલો;
- આગળ, "નેટવર્ક જોડાણો" વિભાગ પર જાઓ;
- પછી "લોકલ નેટવર્ક કનેક્શન" પર જમણું-ક્લિક કરો, "પ્રોપર્ટીઝ" લાઇન પર ક્લિક કરો;
- "ઇન્ટરનેટ પ્રોટોકોલ (TCP/IP)" લાઇન પર એકવાર ક્લિક કરો અને પછી "ગુણધર્મો" પર ક્લિક કરો;
- આગળ, દેખાતી વિંડોમાં, "નીચેના IP નો ઉપયોગ કરો" આઇટમ પસંદ કરો, પ્રદાતા સાથેના સબ્સ્ક્રાઇબરના કરારમાં ઉલ્લેખિત ડેટા સૂચવો;
- તૈયાર! ઈન્ટરનેટ ગોઠવેલ.
વિન્ડોઝ 8
નીચેના ક્રમિક પગલાંઓ કરવા આવશ્યક છે:
- "કંટ્રોલ પેનલ" માં લૉગ ઇન કરો;
- "નેટવર્ક અને ઇન્ટરનેટ" વિભાગ પર જાઓ;
- આગળ, "નેટવર્ક અને શેરિંગ સેન્ટર" ખોલો;
- "નવું કનેક્શન સેટ કરો" બૉક્સને ચેક કરો. અથવા નેટવર્ક્સ";
- "ઇન્ટરનેટ કનેક્શન" વિભાગનો ઉલ્લેખ કરો, "આગલું" ક્લિક કરો;
- પછી "હાઇ-સ્પીડ (PPPoE સાથે)" ઇન્સ્ટોલ કરવાની ભલામણ કરવામાં આવે છે;
- સેવા પ્રદાતા સાથેના કરારમાં ઉલ્લેખિત નામ અને એક્સેસ કોડ લખો અને "આ પાસવર્ડ યાદ રાખો" વિકલ્પને તપાસો;
- "કનેક્ટ કરો" પર ક્લિક કરો.
નોંધ: પરિમાણો દાખલ કર્યા પછી, કેટલીકવાર તમારે યોગ્ય કામગીરી માટે લેપટોપને ફરીથી પ્રારંભ કરવાની જરૂર છે.
તમારા કમ્પ્યુટરને ઇન્ટરનેટથી કનેક્ટ કરી રહ્યાં છીએ,મોડેમ દ્વારા, સ્થાનિક નેટવર્ક દ્વારા, બીજા કમ્પ્યુટર દ્વારા અને રાઉટર દ્વારા, ઇન્ટરનેટ કનેક્શન કેવી રીતે સેટ કરવુંઅને કમ્પ્યુટર્સ વચ્ચે નેટવર્ક સેટ કરો.
બે કમ્પ્યુટરને ઇન્ટરનેટથી કનેક્ટ કરી રહ્યાં છીએ
જો તમારી પાસે તમારા કમ્પ્યુટર્સ, Windows XP, 7 અથવા Windows 8 પર વિવિધ ઑપરેટિંગ સિસ્ટમ્સ છે, તો ચિંતા કરશો નહીં, તે બધા નેટવર્ક પર સમાન સિદ્ધાંત પર કાર્ય કરે છે.
મેં સ્થાનિક નેટવર્ક દ્વારા કનેક્શન અને સ્થાનિક નેટવર્ક દ્વારા ઇન્ટરનેટ કનેક્શન કેવી રીતે સેટ કરવું તે શક્ય તેટલું સ્પષ્ટ રીતે વર્ણવવાનો પ્રયાસ કર્યો, જો તમે શિખાઉ છો અને આ પહેલા સમજી શક્યા નથી, તો હું ખાતરીપૂર્વક જાણું છું કે તમે સંતુષ્ટ છો. પરંતુ તેમ છતાં, જો તમને પ્રશ્નો હોય, તો મને ઈ-મેલ દ્વારા લખો [ઇમેઇલ સુરક્ષિત], મને તમારી મદદ કરવામાં આનંદ થશે.
માટે 8 ટિપ્પણીઓ સ્થાનિક નેટવર્ક દ્વારા તમારા કમ્પ્યુટરને ઇન્ટરનેટથી કનેક્ટ કરી રહ્યું છે
-
અહીં ઘણા વિકલ્પો હોઈ શકે છે.
1) કાર્ડ યોગ્ય રીતે જોડાયેલ છે કે કેમ તે જોવા માટે તપાસો.
2) જો તે બિલ્ટ-ઇન કાર્ડ જોતું નથી, તો પછી જુઓ કે તે BIOS માં અક્ષમ છે કે કેમ.
3) તેમના માટે કાર્ડ અને ડ્રાઇવર બંને હાજર છે કે કેમ તે જોવા માટે ઉપકરણ મેનેજરમાં જુઓ.
4) એક કાર્ડ યોગ્ય રીતે કામ કરતું નથી, મોટાભાગે તે બિલ્ટ-ઇન સાથે થાય છે.
જો તમારા કોમ્પ્યુટરને ઈન્ટરનેટની ઍક્સેસ હોય, તો ટીમવ્યુઅર દ્વારા તમને દૂરસ્થ રીતે મદદ કરવામાં મને આનંદ થશે
જો તમારી પાસે કંઈપણ હોય, તો ટિપ્પણીઓમાં લખો. -
જો કનેક્શન લેખમાં ઉલ્લેખિત નિયમો અનુસાર બનાવવામાં આવ્યું હોય, અને જો બંને કમ્પ્યુટર્સ હોય ઓપરેટિંગ સિસ્ટમવિન્ડોઝ XP, પછી કોઈ સમસ્યા હોવી જોઈએ નહીં. પરંતુ જો તમારી પાસે Windows 7 છે, તો પછી ત્યાં અન્ય વધારાની સેટિંગ્સ હોઈ શકે છે જે XP ના વર્ણવેલ સંસ્કરણમાં સમર્થિત નથી.
આ કરવા માટે, સ્ટાર્ટ/કંટ્રોલ પેનલ/નેટવર્ક સેન્ટર.../એડવાન્સ્ડ શેરિંગ સેટિંગ્સમાં સર્વર કમ્પ્યુટર પર જાઓ.
અને અહીં, સક્ષમ કરો, દરેક જગ્યાએ મંજૂરી આપો પસંદ કરો, પાસવર્ડ સુરક્ષા સાથે શેરિંગ આઇટમ સિવાય, આ આઇટમને અક્ષમ કરવાની જરૂર છે.
હેલો, મને નીચેની સમસ્યા છે. Windows XP પરની નેટબુક Wi-Fi દ્વારા જોડાયેલ છે. તે Windows 7 ચલાવતા કમ્પ્યુટર સાથે સ્થાનિક નેટવર્ક દ્વારા જોડાયેલ છે. નેટવર્ક યોગ્ય રીતે ગોઠવેલ છે. મેં આખું ઈન્ટરનેટ શોધ્યું છે, પરંતુ હું મારા Windows 7 કોમ્પ્યુટરને નેટબુકમાંથી સ્થાનિક નેટવર્ક મારફત ઈન્ટરનેટ સાથે કનેક્ટ થવાની મંજૂરી આપી શકતો નથી. તે કેવી રીતે કરવું
ઇન્ટરનેટનો ઉપયોગ કરવા માટે, ફક્ત નેટવર્ક કેબલ ચલાવવા અને તેને કમ્પ્યુટર અથવા રાઉટર સાથે કનેક્ટ કરવું પૂરતું નથી. પ્રારંભિક સેટઅપ પૂર્ણ કરવું અને જરૂરી માહિતી દાખલ કરવી મહત્વપૂર્ણ છે. તમે આ લેખમાંથી Windows કમ્પ્યુટર પર ઇન્ટરનેટ કેવી રીતે સેટ કરવું તે વિશે વધુ શીખી શકશો.
મહત્વપૂર્ણ!લેખમાં સેટઅપ સૂચનાઓ - સામાન્ય અર્થ. વધારાના રૂપરેખાંકન પરિમાણો, IP સરનામાં અને DNS સર્વર મૂલ્યો માટે તમારા ઇન્ટરનેટ પ્રદાતા સાથે તપાસ કરવાની ખાતરી કરો.
સ્ટેજ 1: PPPoE કનેક્શન બનાવો
જો તમારા પ્રદાતા પ્રમાણીકરણ પછી ઇન્ટરનેટની ઍક્સેસ પ્રદાન કરે છે, તો તમારે પહેલા PPPoE કનેક્શન સેટ કરવાની જરૂર છે, જ્યાં તમે જારી કરેલ લોગિન અને પાસવર્ડ સેટ કરો છો. જો તમારું લોગિન અને પાસવર્ડ દાખલ કરવાની જરૂર ન હોય તો બીજા પગલા પર આગળ વધો.
પીસી પર કનેક્શન સ્થાપિત કરવા માટેની સૂચનાઓ:
કંટ્રોલ પેનલ ખોલો, પછી નેટવર્ક અને ઈન્ટરનેટ.


દેખાતી વિંડોમાં, પ્રથમ આઇટમ પસંદ કરો - "ઇન્ટરનેટથી કનેક્ટ કરો".

નવું "હાઇ સ્પીડ PPPoE કનેક્શન" બનાવો.

પછી "વપરાશકર્તા નામ", "પાસવર્ડ", અને નામ "કનેક્શન નામ" પણ સ્પષ્ટ કરો, નામ મનસ્વી છે. જ્યારે સમાપ્ત થઈ જાય, ત્યારે "કનેક્ટ" પર ક્લિક કરો અને આગલી વિંડોમાં "બંધ કરો" પર ક્લિક કરો.



"નેટવર્ક જોડાણો" વિભાગ પર જાઓ.



નવા કનેક્શનના ગુણધર્મો પસંદ કરો, જ્યાં "નેટવર્ક" ટૅબ પર જાઓ.

IPv4 પ્રોટોકોલના ગુણધર્મો ખોલો, જ્યાં તમે જરૂરી પરિમાણોના મૂલ્યો લખો, જે પ્રદાતાએ પ્રદાન કરવું આવશ્યક છે. અથવા મૂલ્યોની સ્વચાલિત પુનઃપ્રાપ્તિનો ઉપયોગ કરો.

ફેરફારો સાચવો, અને બાકીના ટેબ પર વધારાના સેટિંગ્સ પણ પસંદ કરો, જો પ્રદાતા સેટિંગ્સમાં ઉલ્લેખિત હોય.
તમારા ડેસ્કટોપ પર કનેક્શન શોર્ટકટ બનાવો.
સ્ટેજ 2: તમારા કમ્પ્યુટર પર કનેક્શન સેટ કરવું
જો તમારે ઇન્ટરનેટ ઍક્સેસ કરવા માટે લોગિન અને પાસવર્ડનો ઉપયોગ કરવાની જરૂર નથી, તો સેટઅપ કેબલ ઇન્સ્ટોલ કરવા અને જરૂરી TCP/IP પ્રોટોકોલ મૂલ્યો દાખલ કરવા માટે નીચે આવે છે.
ઇન્ટરનેટ સેટ કરવા માટેની સૂચનાઓ:
"નેટવર્ક અને શેરિંગ સેન્ટર" વિભાગ પર જાઓ.




IPv4 પ્રોટોકોલના ગુણધર્મો ખોલો, જ્યાં તમે જરૂરી પરિમાણોનો ઉલ્લેખ કરો અથવા જો પ્રદાતા દ્વારા જરૂરી હોય તો સ્વચાલિત ડેટા પુનઃપ્રાપ્તિનો ઉપયોગ કરો.

તમારા ફેરફારો સાચવો.
સ્ટેજ 3: રાઉટર સેટ કરી રહ્યું છે
જો તમે સ્થાનિક અથવા વાયરલેસ નેટવર્ક પર ઘણા કમ્પ્યુટર્સ પર ઇન્ટરનેટનું વિતરણ કરવાનો ઇરાદો ધરાવો છો, તો ઇથરનેટ કેબલને WAN પોર્ટ સાથે કનેક્ટ કરો અને LAN પોર્ટ દ્વારા કમ્પ્યુટરને રાઉટર સાથે કનેક્ટ કરો. પછી પાછળના લોગિન વિકલ્પોનો ઉપયોગ કરીને તમારા રાઉટરનું નિયંત્રણ પેનલ ખોલો.



આગળ, તમારે "નેટવર્ક" વિકલ્પ પસંદ કરવાની જરૂર છે, પછી WAN કનેક્શન. "WAN કનેક્શન પ્રકાર" પસંદ કરો. આ કિસ્સામાં, "ડાયનેમિક IP સરનામું" વિકલ્પનો ઉપયોગ થાય છે, અને જરૂરી પરિમાણો આપમેળે સોંપવામાં આવે છે. તમારા કિસ્સામાં, કનેક્શનનો પ્રકાર અલગ હોઈ શકે છે. ઉદાહરણ તરીકે, "સ્થિર IP સરનામું" સાથે મૂલ્યો મેન્યુઅલી દાખલ કરવાના રહેશે. PPPoE નો ઉપયોગ કરતી વખતે, લોગિન અને પાસવર્ડ, તેમજ WAN કનેક્શન મોડનો ઉલ્લેખ કરો.
મહત્વપૂર્ણ!રાઉટરના નિર્માતા અને મોડલના આધારે વસ્તુઓના નામ અલગ અલગ હોય છે, પરંતુ ક્રિયાઓની અલ્ગોરિધમ સમાન હોય છે.
નિષ્કર્ષ
ઈન્ટરનેટ સેટ કરવા માટે, કનેક્શન પ્રકાર અને અન્ય વધારાના પરિમાણોને સ્પષ્ટ કરવું મહત્વપૂર્ણ છે જો મૂલ્યો મેન્યુઅલી દાખલ કરવી આવશ્યક છે. પ્રથમ, જો તમારે ઇન્ટરનેટ ઍક્સેસ કરવા માટે વપરાશકર્તાનામ અને પાસવર્ડ દાખલ કરવાની જરૂર હોય તો PPPoE કનેક્શન બનાવો. IP સરનામું અને DNS સર્વર મેળવવા માટે વિકલ્પ સેટ કરો. જો તમારે રાઉટરનો ઉપયોગ કરીને ઇન્ટરનેટનું વિતરણ કરવાની જરૂર હોય, તો રાઉટર સેટિંગ્સ પર જાઓ અને સમાન સેટિંગ્સ દાખલ કરો.
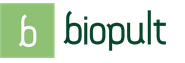


 જો તમે ક્યુબન નાગરિકો સોફિયા હેલક્વિસ્ટ અને પ્રિન્સ કાર્લ ફિલિપ સાથે લગ્ન કરવાનું નક્કી કરો છો
જો તમે ક્યુબન નાગરિકો સોફિયા હેલક્વિસ્ટ અને પ્રિન્સ કાર્લ ફિલિપ સાથે લગ્ન કરવાનું નક્કી કરો છો એન્જલ્સ ઓફ ગેમ્સ મિત્રો ઓનલાઇન
એન્જલ્સ ઓફ ગેમ્સ મિત્રો ઓનલાઇન ઓપેલ અંતરાનો વાસ્તવિક બળતણ વપરાશ: ગેસોલિન અને ડીઝલ એન્જિનના તમામ ફેરફારો અંતરા 2
ઓપેલ અંતરાનો વાસ્તવિક બળતણ વપરાશ: ગેસોલિન અને ડીઝલ એન્જિનના તમામ ફેરફારો અંતરા 2 ઓપેલ અંતરા 2 કાર માલિકોની સમીક્ષાઓ અનુસાર ઓપેલ અંતરા પર વાસ્તવિક બળતણનો વપરાશ
ઓપેલ અંતરા 2 કાર માલિકોની સમીક્ષાઓ અનુસાર ઓપેલ અંતરા પર વાસ્તવિક બળતણનો વપરાશ